티스토리 뷰
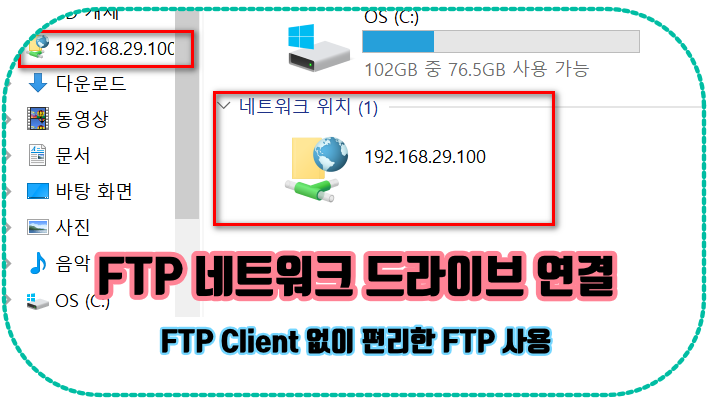
FTP 네트워크 드라이브 연결 (FTP Client 없이 FTP 사용)
FTP 서버에 연결하기 위해서 무료 FTP (Free FTP Client) 프로그램인 FileZilla와 같은 프로그램을 컴퓨터에 설치해서 사용하시나요? 별도의 프로그램을 컴퓨터에 설치하면 프로그램의 업데이트 시 다시 설치해 줘야 하는 번거로움이 있습니다.
자주 접속하는 FTP 서버를 "네트워크 드라이브 연결" 기능을 사용해서 한 번 등록을 해두면 윈도 운영체제 자체의 기능을 사용하기 때문에 편리하고 안전하게 FTP를 사용할 수 있습니다.
그 간단하고 강력한 기능에 대해서 알아보도록 하겠습니다.
탐색기에서 바로 FTP 서버 연결하는 방법 (일반적인 방법)
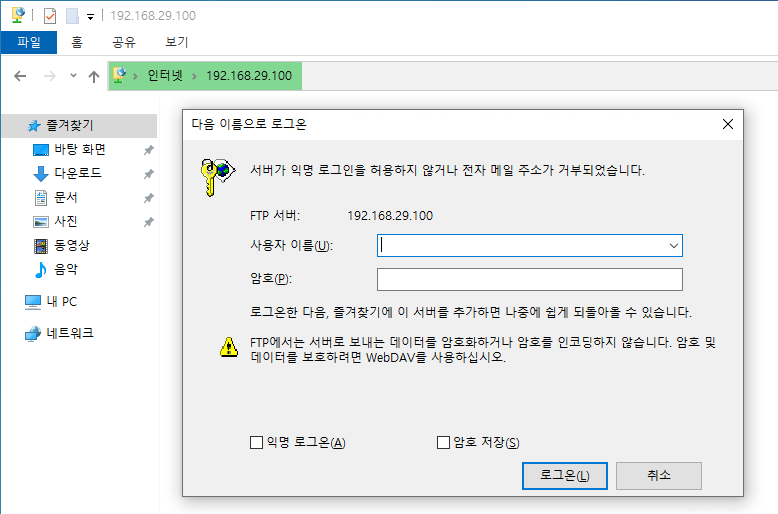
별도의 FTP 프로그램 없이 윈도 탐색기의 "경로 창"에 직접 연결할 FTP 서버 주소를 입력해서 바로 연결할 수 있습니다.
많은 분들이 이 방법을 이미 잘 알고 계시지만 FTP 서버 주소를 직접 입력하고, 아이디, 비번을 매번 입력해야 하는 번거로움 때문에 전용 FTP Client 프로그램을 사용하시는 것 같습니다.
네트워크 드라이브 연결 기능을 활용한 FTP 서버 등록

회사에서 많은 분들이 공유 폴더를 "네트워크 드라이브 연결" 기능을 통해서 사용 중인데요, FTP도 연결을 시도해보셨나요?

SMB뿐만 아니라 자주 사용하는 FTP 서버도 "네트워크 드라이브 연결" 기능을 사용하시면 간단하게 FTP 서버를 등록시켜서 필요할 때 바로 연결할 수 있습니다.
탐색기 "네트워크"메뉴에서 "마우스 오른쪽 클릭"을 하시면 "네트워크 드라이브 연결(N)" 메뉴가 있습니다.
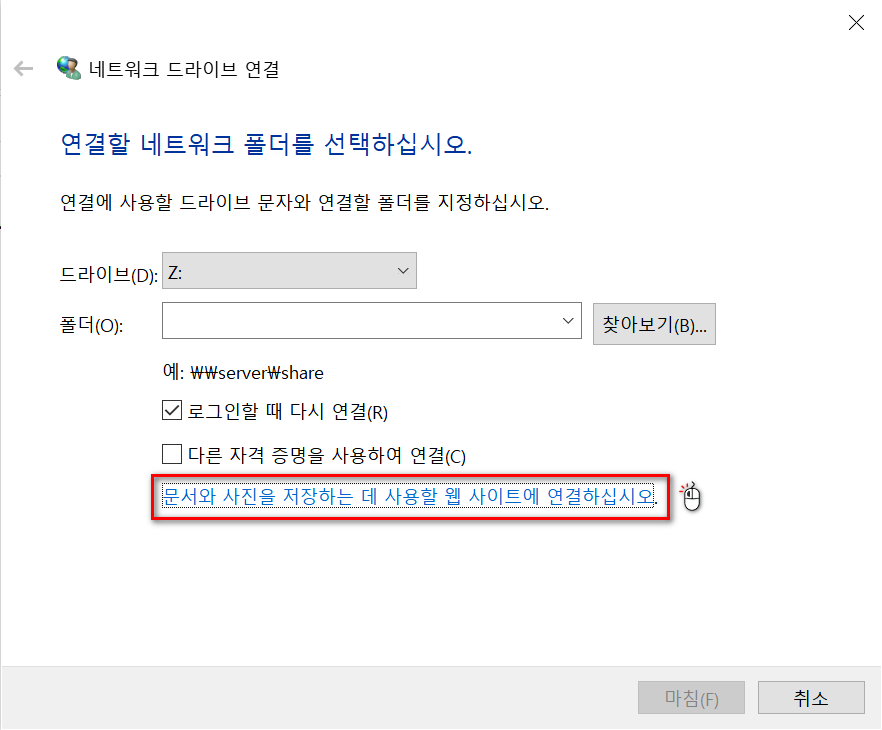
보통 SMB를 "네트워크 폴더"로 연결할 때 여기에서 바로 임의의 드라이브로 연결할 수 있습니다.
여기에서 유심히 보지 않으면 놓치고 넘어갈 부분이 있습니다. 아래쪽에 자세히 보시면 "문서와 사진을 저장하는 데 사용할 웹 사이트에 연결하십시오."라는 부분이 있습니다.
FTP 서버를 네트워크 드라이브로 연결하시려면 이 메뉴를 선택하시면 됩니다.
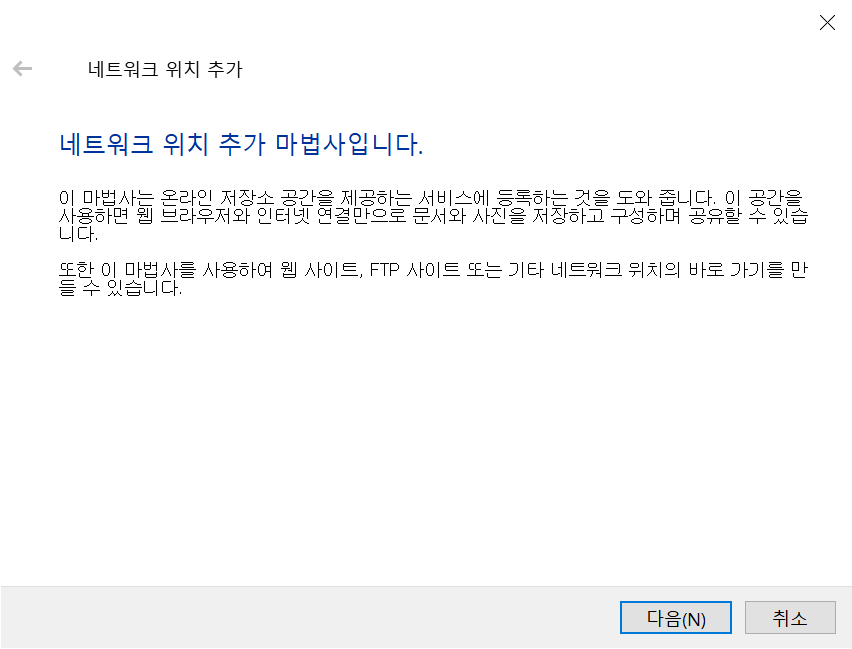
"네트워크 위치 추가 마법사"가 실행됩니다. 이 메뉴에서 특별한 내용은 없습니다.
안내하는 내용을 확인하시고 "다음" 버튼을 눌러서 계속 진행하시면 됩니다.
웹 사이트 위치를 지정하십시오." 메뉴에서 등록시킬 FTP 서버 주소를 입력하시면 됩니다.
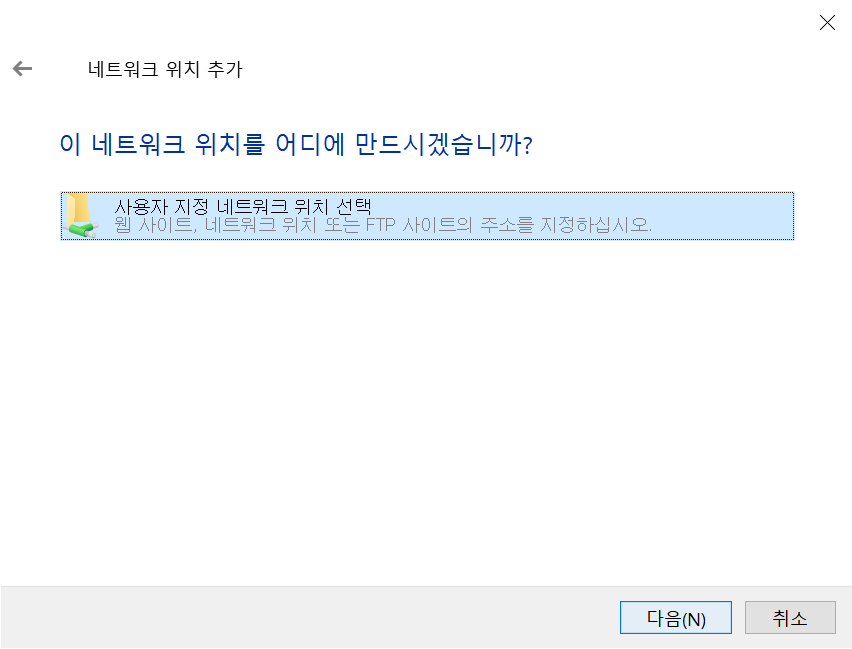
NAS 서버에 사진을 보관하거나 업무용 자료를 백업하거나 백업된 자료에 빈번히 접근해야 한다면 이 방법으로 NAS의 FTP 서버나 SMB를 등록하시면 좋습니다.
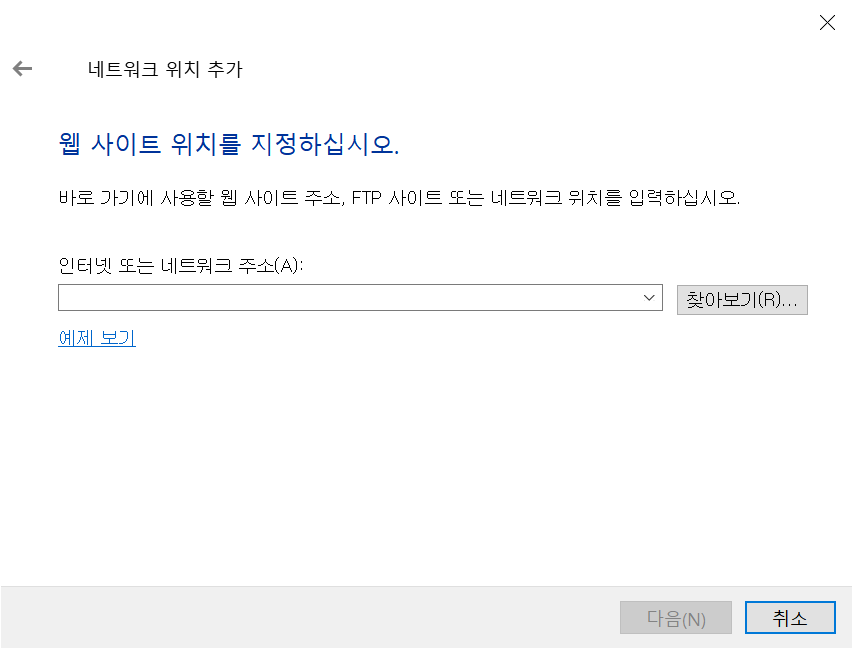
등록 시 접속할 사용자 이름(ID)을 먼저 등록하게 됩니다. 그다음으로 비밀번호 저장에 대해 물어봅니다.
저는 사용자 이름(ID)은 등록시켜둔 상태이며 비밀번호는 네트워크 드라이브 연결 시 수동으로 입력할 수 있도록 설정을 했습니다. (개인 컴퓨터를 경우에 따라 지인이 잠깐 사용할 수 있으니 비밀번호는 저장하지 않는 게 좋습니다.)

비밀번호를 입력하고 "로그온" 버튼을 누르면 FTP 서버가 "네트워크 드라이브"로 연결됩니다.
탐색기에서 업로드/다운로드 파일을 복사, 붙여 넣기 또는 드래그 앤 드롭과 같은 방법으로 파일을 전송할 수 있습니다.
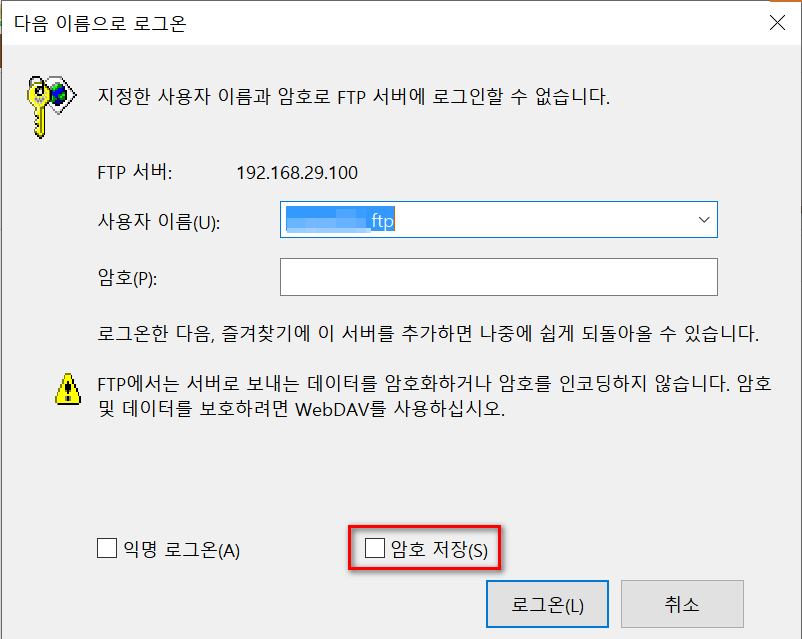
한 번 등록시켜 둔 "네트워크 드라이브"는 탐색기에 "네트워크 드라이브"로 등록이 됩니다.
파일 전송이 필요한 경우, 다른 프로그램 실행시키지 않고 바로 "탐색기"에서 등록시킨 "네트워크 드라이브"를 선택하시면
바로 접속이 가능합니다.
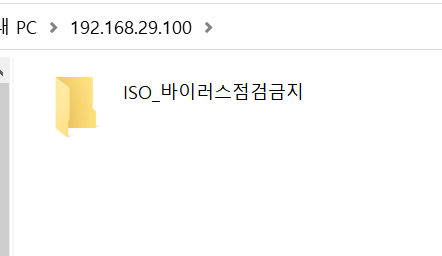
윈도 탐색기를 이용해 FTP 서버에 연결을 하게 되면 탐색기의 경로 창에 FTP 서버 IP 주소가 나오게 되며, 네트워크 드라이브 연결이 완료된 경우 탐색기에 바로 그 서버가 하나의 드라이브처럼 등록되게 됩니다.
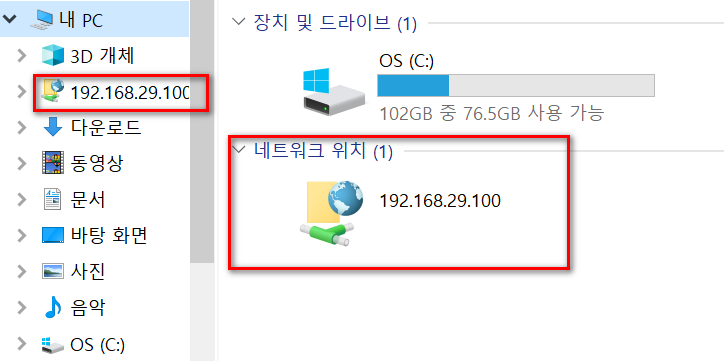
FTP Client 프로그램처럼 사용하려면 윈도 탐색기를 총 2개 실행시키고, 왼쪽에는 내 컴퓨터(로컬), 우측에는 FTP 서버를 연결해서 파일을 업로드/다운로드하시면 됩니다.
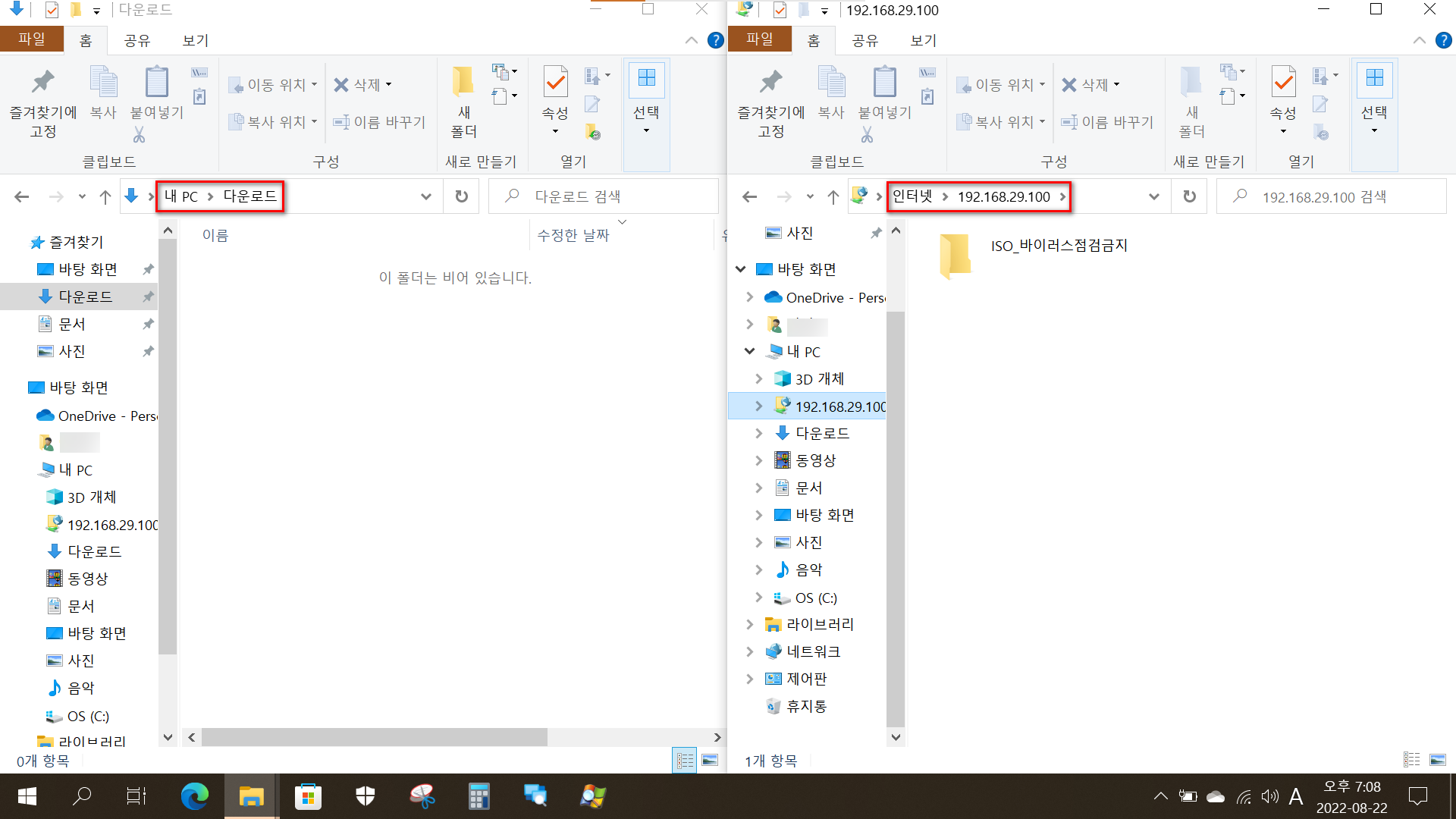
리눅스 Files & thunar (File Manager) FTP 네트워크 등록
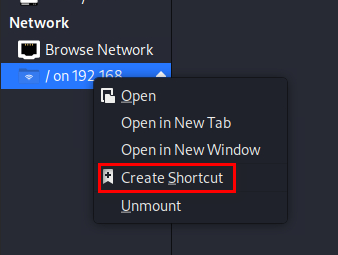
윈도 탐색기에 FTP 서버를 하나의 네트워크 드라이브로 등록을 했던 것처럼 리눅스 역시 파일 탐색기(Files, thunar) 프로그램에 원하는 서버를 shortcut으로 등록해서 사용할 수 있습니다.

이렇게 한 번 FTP 서버를 등록시켜두시면 필요시 별도의 프로그램 없이 바로 탐색기에서 FTP 서버에 접속하고 원하는 파일을 업로드/다운로드할 수 있어서 정말 편리합니다.
지금 바로 설정해보세요.
'Computer' 카테고리의 다른 글
| 유니콘 Pro 사용자 규칙/필터 추가 방법 (Unicorn Pro customized filters) (0) | 2022.09.04 |
|---|---|
| 한 개의 USB에 여러 개의 iso 파일 (Multi Boot USB) (1) | 2022.09.03 |
| 듀얼 부팅(Dual Boot) 시간 동기화(timedatectl & hwclock) (1) | 2022.09.01 |
| 삭제 파티션 및 파일 복구(undelete lost partitions and files) (3) | 2022.09.01 |
| Windows 복구 USB 드라이브 만들기(Windows Recovery USB) (0) | 2022.08.31 |
| 네트워크 드라이브 FTP 비밀번호 삭제 (0) | 2022.08.23 |
| USB 포맷 안됨 (쉬운 USB 포맷) - USB 포맷 문제 해결 (1) | 2022.08.23 |
| 추천 무료 Disk 백업/복원 프로그램(Disk Backup & Restore bootable USB) (2) | 2022.08.21 |
- 고추농사
- FTP SERVER PORT FORWARDING
- FREE OFFICE SOFTWARE
- 1일1식
- netstat 사용법
- 폴더 암호화
- PDF 가리기
- PDF 문서 만들기
- 다이어트
- Markdown Editor
- certutil
- Set Password for PDF
- iA Writer
- ftp server
- pdf 비밀번호 설정
- 무료 오피스 프로그램
- 전라북도 맛집
- 무료 동기화 프로그램
- 장유맛집
- KEX Error
- Windows defender application guard
- Kali Linux 활용법
- 무료 데이터 복구
- Windows Pro 암호화
- cloudflare dns
- 간헐적단식
- 티스토리챌린지
- 김해맛집
- 오블완
- IP 추적 프로그램
| 일 | 월 | 화 | 수 | 목 | 금 | 토 |
|---|---|---|---|---|---|---|
| 1 | ||||||
| 2 | 3 | 4 | 5 | 6 | 7 | 8 |
| 9 | 10 | 11 | 12 | 13 | 14 | 15 |
| 16 | 17 | 18 | 19 | 20 | 21 | 22 |
| 23 | 24 | 25 | 26 | 27 | 28 | 29 |
| 30 |
