티스토리 뷰
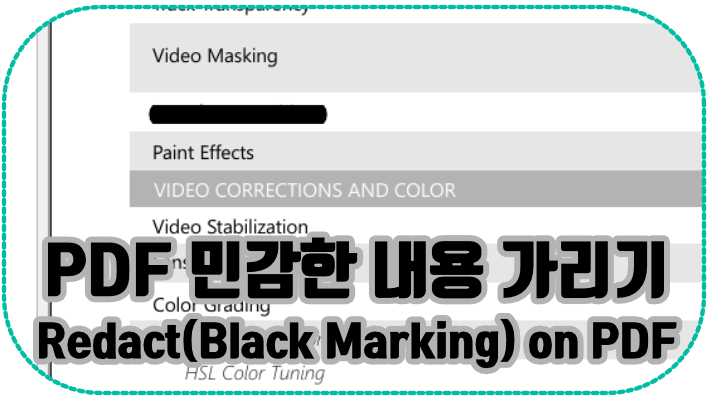
PDF 민감한 내용 가리기(PDF 블랙마킹) | Redact(Black Marking) on PDF
문서의 일부분에 민감한 내용이 있는 경우, 그 특정 부분을 검은색으로 마킹 처리하여 PDF로 만들 수 있습니다.
대부분 유료 PDF EDITOR에서 제공하는 기능이지만, Okular라는 무료 프로그램에서도 해당 기능을 쉽게 만들 수 있습니다. 그 사용법 및 주의사항에 대해서 설명드리겠습니다.
Okular
Linux 유저는 이미 알고있는 프로그램입니다. Linux의 만능 문서 뷰어 Okular가 Windows 운영체제에서도 지원이 되네요. Microsoft Store에서 Okular라고 검색해서 설치하시면 됩니다.
PDF에 블랙 마킹을 하기 위해서 사용하는 기능은 "빠른 주석"에 있는 "하이라이트" 기능입니다.

기본적인 "하이라이트"의 색상은 노란색이지만, 블랙 마킹을 위해서 "검은색"으로 색상 설정을 바꿔줍니다.
제공되는 색상도 여러 가지 있지만 "사용자 정의 색상"을 이용해서 다양한 custom 역시 가능합니다.
일단, 블랙 마킹에 필요한 "검은색"으로 바꿔줍니다.
"하이라이트" 기능을 문자에 적용시키기 위해서는 해당 문서에 OCR이 적용되어 있어야 가능합니다. 스캔 된 이미지를 PDF로 단순 변환한 문서의 경우 "하이라이트" 기능을 사용할 수 없습니다. 따라서 이런 경우에는 "도형"을 이용해서 해당 부분을 가려주시면 됩니다.
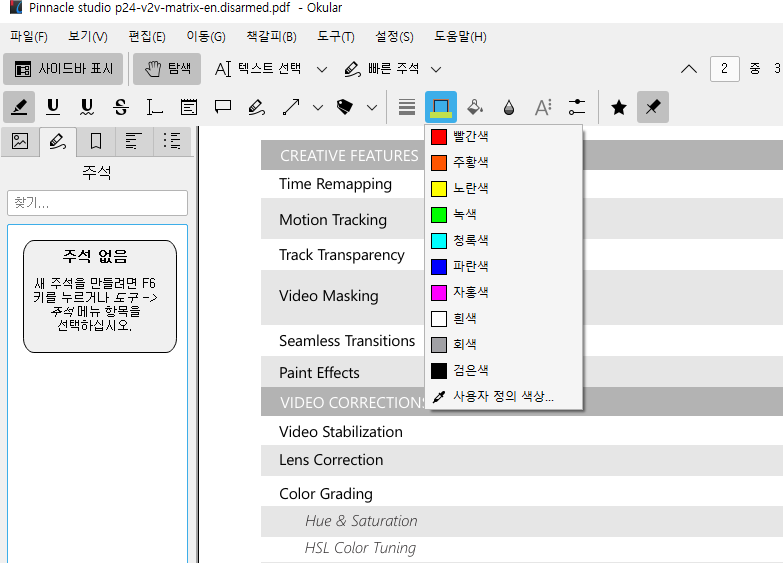
블랙마킹(Black Marking) 주의사항
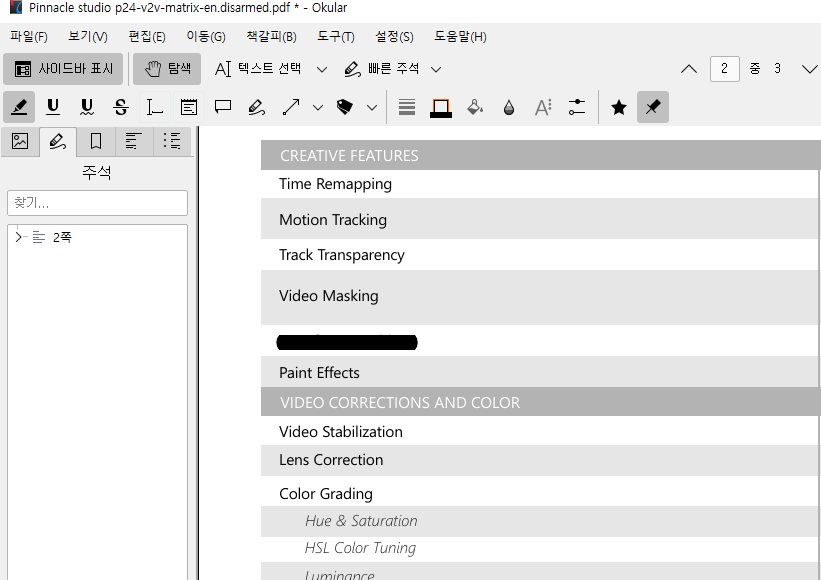
검정색 "하이라이트" 기능을 사용해서 민감한 부분을 가린 경우, 사진 좌측의 "주석" 부분에 해당 블랙 마킹이 표시가 됩니다.
또한 이 상태에서 그대로 "저장" 또는 "다른 이름으로 저장"을 이용해서 PDF를 저장하게 되면, 공유된 PDF 문서에서 해당 주석을 삭제하게 되면 가려졌던 민감한 부분이 다시 노출되게 됩니다.
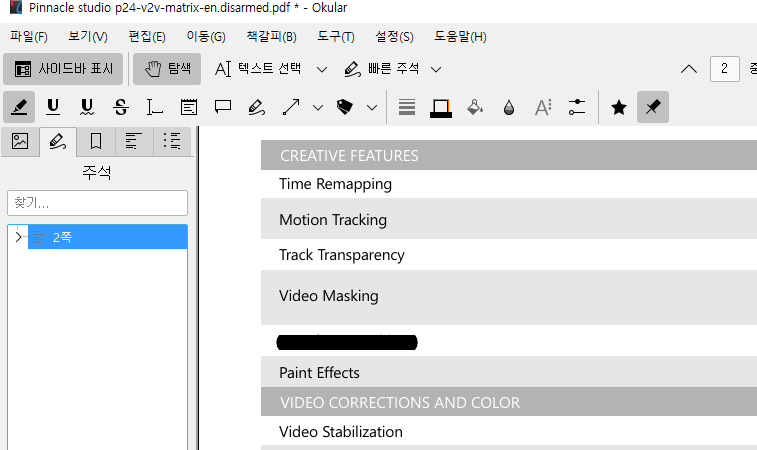
따라서 블랙 마킹을 적용한 PDF를 타인에게 전달해야 하는 경우 "파일" -"인쇄" 기능을 이용해서 PDF 문서로 PRINT를 해서 최종 문서로 만들어주는 과정이 추가적으로 필요합니다. (중요)
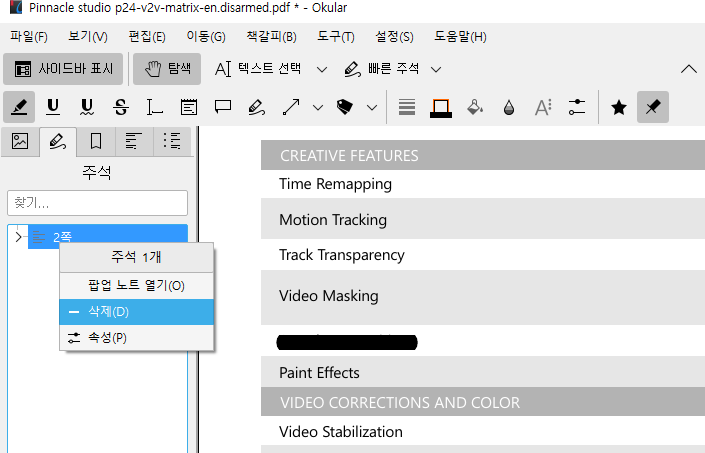
Okular - PDF Print
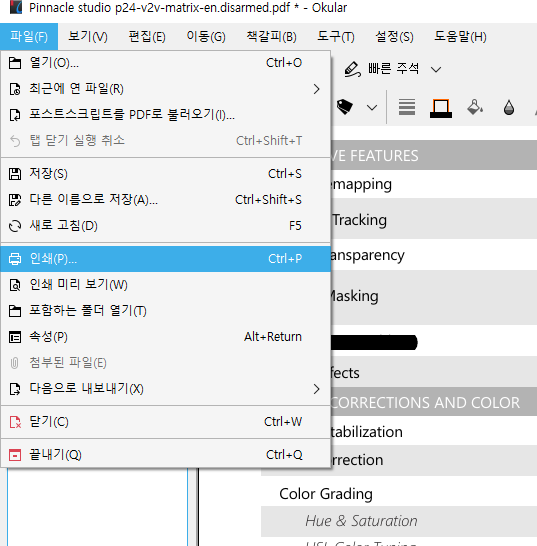
[파일] - [인쇄] 또는 단축키 Ctrl + P를 눌러서 최종 문서를 인쇄합니다.

프린터 선택에서 "Microsoft Print to PDF"를 선택하고 "인쇄"를 클릭합니다.

문서의 이름을 설정하고 "저장" 버튼을 클릭합니다.
모든 작업이 완료되었습니다.
제3자에게 수정된 PDF를 전달하기 전 최종적으로 생성된 PDF 문서를 뷰어로 열어서 검토해 보세요.
좌측 "주석"에 아무런 "주석"이 남아있지 않다면 제대로 문서가 만들어진 것입니다.

'Computer' 카테고리의 다른 글
| TacsOnline_PF 금융 - 프라이버시 클린서비스 내역 (0) | 2021.04.26 |
|---|---|
| 방화벽에서 이 앱의 일부 기능을 차단했습니다 | 점검 및 해결 방법 (2) | 2021.04.21 |
| 일베 차단 및 유해 사이트 차단 (1) | 2021.04.17 |
| PDF 문서 OCR 하는 법 | Free PDF OCR (ocrmypdf) (0) | 2021.04.02 |
| iso image 만들기 | How to make an iso image (0) | 2021.03.30 |
| PDF를 PSD 파일로 변환하기 / PDF to PSD (0) | 2021.03.30 |
| PUA:Win32/QBitTorrent (1) | 2021.03.27 |
| 단축 URL의 실제 URL 확인 방법 / Expand a shortened URL (2) | 2021.03.25 |
- pdf 비밀번호 설정
- 간헐적단식
- FREE OFFICE SOFTWARE
- 다이어트
- ftp server
- 오블완
- Set Password for PDF
- PDF 문서 만들기
- Markdown Editor
- PDF 가리기
- IP 추적 프로그램
- certutil
- KEX Error
- 무료 데이터 복구
- Windows defender application guard
- 무료 오피스 프로그램
- 1일1식
- iA Writer
- 전라북도 맛집
- netstat 사용법
- 고추농사
- cloudflare dns
- 티스토리챌린지
- Windows Pro 암호화
- 폴더 암호화
- 장유맛집
- Kali Linux 활용법
- FTP SERVER PORT FORWARDING
- 김해맛집
- 무료 동기화 프로그램
| 일 | 월 | 화 | 수 | 목 | 금 | 토 |
|---|---|---|---|---|---|---|
| 1 | ||||||
| 2 | 3 | 4 | 5 | 6 | 7 | 8 |
| 9 | 10 | 11 | 12 | 13 | 14 | 15 |
| 16 | 17 | 18 | 19 | 20 | 21 | 22 |
| 23 | 24 | 25 | 26 | 27 | 28 | 29 |
| 30 |
