티스토리 뷰

iso image 만들기 | How to make an iso image
백업용 CD-ROM처럼 파일이나 폴더를 iso image로 만들면, 사용 시 압축 파일과는 달리 압축 해제할 필요 없이 해당 iso image 파일을 windows 10 탐색기에서 더블클릭하면 자동으로 CD-ROM에서 열어볼 수 있습니다. 또한 백업, CD Buring, 파일 관리, 3자에게 전달하여 윈도우, Linux, Mac 등 다양한 운영체제에서 확인 가능하게 만들 수 있는 장점이 있습니다.
리눅스 설치법
Windows 10 WSL2 와 Microsoft Store에서 Linux 설치하는 방법에 대해서 궁금하시면 아래쪽에 "더보기"를 클릭해서 확인 가능합니다.
2020.10.21 - [Computer] - KALI LINUX(GUI) ON WSL2 완벽 설치 (총정리)
KALI LINUX(GUI) ON WSL2 완벽 설치 (총정리)
KALI LINUX GUI ON WSL2 완벽 설치 (총정리) 보안점검 및 해킹 연구를 위해 주로 사용되는 KALI LINUX를 기존에는 별도의 Virtual Machine에 설치하여 사용했지만, Windows10 WSL2가 지원되면서 Microsoft Store..
superroot.tistory.com
Ubuntu / Kali Linux 윈도우 10 설치법 [How to Install Ubuntu / Kali Linux on Windows 10]
Ubuntu / Kali Linux 윈도우 10 설치법 오래전 Hackerslab, Hackerschool의 FHZ(Free Hacking Zone)에서 Level up을 하며 Linux에 대한 애착이 생겼습니다. 당시에는 각각 Level 10 명예의 전당에도 이름을 올리..
superroot.tistory.com
mkisofs 사용법

리눅스에서 뭔가 필요한 기능이 있다면 apropos 뒤에 관련 단어를 입력해보면, 해당 단어가 포함된 명령어가 모두 list로 출력됩니다. apropos iso 또는 apropos mkiso만 입력해보면 관련된 명령어가 표시됩니다.
만약 결과에 mkisofs 가 없다면 sudo apt-get install mkisofs 로 해당 패키지 설치가 가능합니다.
mkisofs manual

사용하기 전에 man mkisofs 명령어로 사용법을 확인하시고 사용하시면 됩니다. 그중에 자주 사용되는 options에 대해서 설명드리도록 하겠습니다.
이 4가지만 알면 기본적인 iso image 생성에 전혀 문제가 없습니다.
mkisofs -J 옵션

-J 옵션은 Microsoft windows와 Linux systems에서 확인이 가능하고 또한 파일명의 길이를 64 unicode characters까지 허용시켜 줍니다. 꼭 사용해야 할 옵션입니다.
mkisofs -R 옵션

-R 옵션은 리눅스에서 해당 파일 또는 폴더의 permissions를 확인 할 수 있도록 metadata가 추가로 저장됩니다. 따라서 이 옵션도 -J와 함께 사용하면 좋습니다.
mkisofs -o 옵션

-o 뒤에 filename.iso 와 같이 output 파일명을 입력해주는 옵션입니다. 필수입니다.
mkisofs -hfs 옵션

mkisofs -J -R -hfs 와 같이 함께 사용이 가능하며 -hfs 옵션은 Mac 운영체제에서 확인할 수 있도록 만들어주는 옵션입니다. 하이브리드 iso image를 만들려면 -J -R -hfs를 사용하면 됩니다.
mkisofs 명령어 사용법
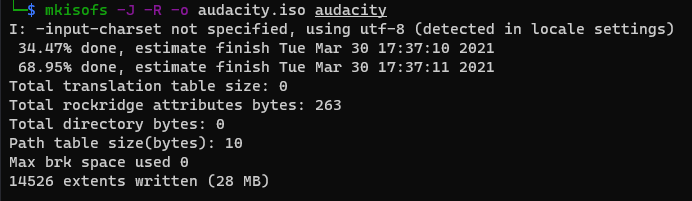
위에서 설명한 옵션을 사용하여 손쉽게 iso image를 만들었습니다.
mkisofs -J -R -o filename.iso source 폴더
위 명령어 한 줄로 iso image가 만들어졌습니다.


'Computer' 카테고리의 다른 글
| 방화벽에서 이 앱의 일부 기능을 차단했습니다 | 점검 및 해결 방법 (2) | 2021.04.21 |
|---|---|
| 일베 차단 및 유해 사이트 차단 (1) | 2021.04.17 |
| PDF 문서 OCR 하는 법 | Free PDF OCR (ocrmypdf) (0) | 2021.04.02 |
| PDF 민감한 내용 가리기 | Redact(Black Marking) on PDF (0) | 2021.04.02 |
| PDF를 PSD 파일로 변환하기 / PDF to PSD (0) | 2021.03.30 |
| PUA:Win32/QBitTorrent (1) | 2021.03.27 |
| 단축 URL의 실제 URL 확인 방법 / Expand a shortened URL (2) | 2021.03.25 |
| 공유기 보안 점검 방법 / Security check for a router with routersploit (1) | 2021.03.24 |
- PDF 가리기
- 1일1식
- Set Password for PDF
- Kali Linux 활용법
- 무료 데이터 복구
- 폴더 암호화
- FTP SERVER PORT FORWARDING
- 무료 동기화 프로그램
- 전라북도 맛집
- cloudflare dns
- iA Writer
- certutil
- 다이어트
- Markdown Editor
- 티스토리챌린지
- ftp server
- 무료 오피스 프로그램
- 고추농사
- 김해맛집
- 장유맛집
- 오블완
- pdf 비밀번호 설정
- FREE OFFICE SOFTWARE
- 간헐적단식
- IP 추적 프로그램
- Windows defender application guard
- Windows Pro 암호화
- netstat 사용법
- KEX Error
- PDF 문서 만들기
| 일 | 월 | 화 | 수 | 목 | 금 | 토 |
|---|---|---|---|---|---|---|
| 1 | ||||||
| 2 | 3 | 4 | 5 | 6 | 7 | 8 |
| 9 | 10 | 11 | 12 | 13 | 14 | 15 |
| 16 | 17 | 18 | 19 | 20 | 21 | 22 |
| 23 | 24 | 25 | 26 | 27 | 28 | 29 |
| 30 |
