티스토리 뷰
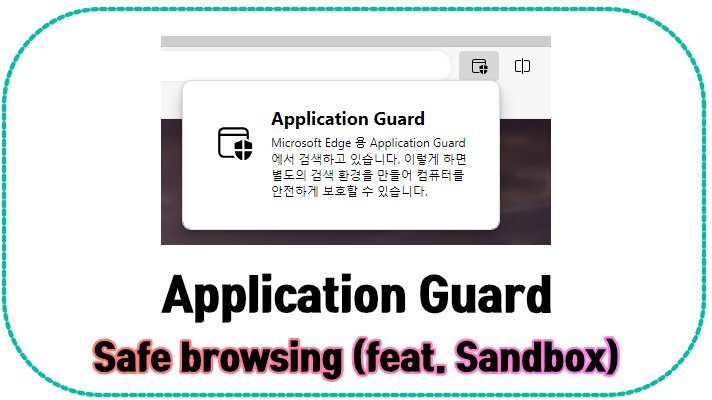
Application Guard 검색 안전하게 하는 방법(Safe browsing)
Windows 10, Windows 11 각각 운영체제의 보안이 훌륭하여 가능성은 매우 낮지만 웹 브라우저 자체에 취약점이 있고 운이 나빠 악성 사이트에 방문한 경우 바이러스에 감염될 수 있습니다. 이런 위험을 방지할 수 있는 수단으로 Application Guard와 Sandbox를 활용하는 방법에 대해서 알려드리겠습니다.
Application Guard 기능을 사용하려면 안타깝게도 Windows Pro 버전부터 가능합니다.
Application Guard , Sandbox 설치

Windows pro, enterprise, education과 같은 버전에서 이용할 수 있습니다. "Windows 기능 켜기/끄기" 프로그램을 실행하여 Windows Defender Application Guard, Windows 샌드 박스(Sandbox)를 활성화시켜주세요.
Windows 샌드박스 활용
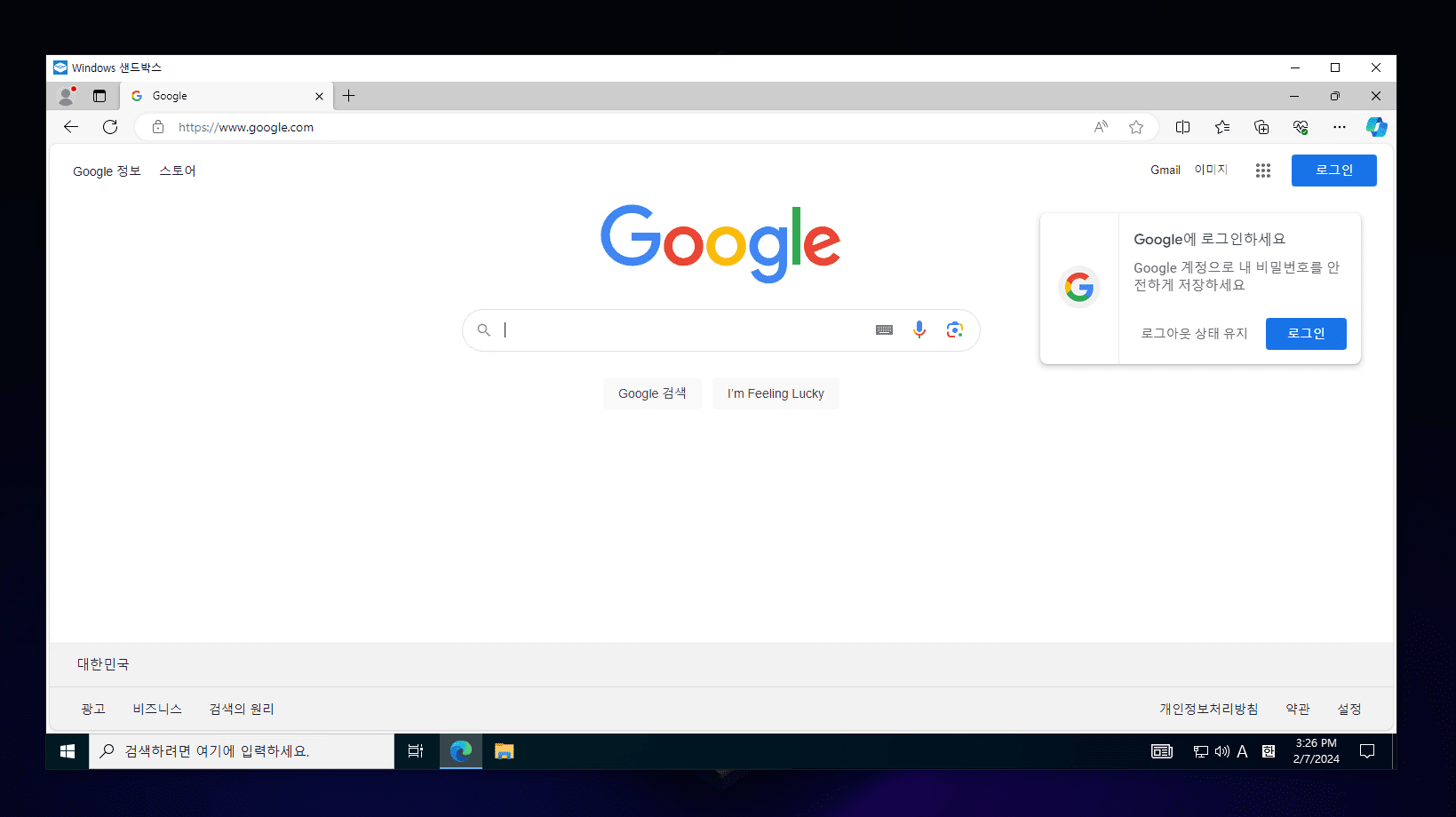
Windows 샌드박스(sandbox)가 설치된 후, 실행해 보세요. 그럼 위 사진처럼 하나의 가상 머신이 실행됩니다. sandbox에서 인터넷 검색 또는 설치 프로그램을 설치해서 점검해보고 문제가 없다면 host 컴퓨터에 설치하는 등 다양한 테스트를 할 수 있습니다.
Windows 샌드박스(sandbox)를 종료하면 샌드박스 내부에 다운로드하거나 설치한 프로그램은 모두 삭제됩니다.
간혹 인터넷 검색을 하다 방문한 사이트를 통해 바이러스에 감염되었다는 피싱 광고, Anti virus 프로그램을 다운로드하라는 가짜 안내, 캘린더 구독을 통해 광고나 피싱 메시지를 발송하는 행위에 당할 수 있는데, 샌드박스를 사용하게 되면 그런 공격을 무력화 할 수 있습니다.
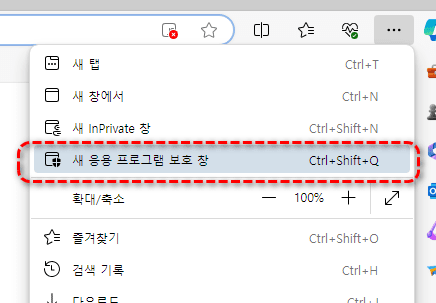
Windows Defender Application Guard

웹 브라우저를 보다 안전하게 사용하려면 Edge 브라우저를 실행하고 "새 응용 프로그램 보호창"을 실행합니다.
이 경우, Sandbox와 유사한 별도의 브라우저가 실행되며 이 브라우저 환경은 Host 운영체제와 분리된 별도의 Sandbox와 같은 환경으로 구성됩니다. 바이러스에 감염되더라도 Host 운영체제까지 넘어오는 것을 방지해 줍니다.
Windows Defender Application Guard는 Edge browser에서 사용할 수 있습니다. 인터넷 검색이 필요한 경우 Edge 브라우저를 실행하고 "새 응용 프로그램 보호 창"을 실행하여 안전한 브라우징(Safe browsing)을 해보세요.
Application Guard와 샌드박스를 사용하면 기본적으로 안전하지만 언제든지 취약점이 발견될 가능성이 있습니다. 따라서 Microsoft Windows Update를 항상 최신으로 유지해서 사용하고 브라우저 역시 최신 버전으로 유지해서 사용하도록 하는 것이 좋습니다.
'Computer' 카테고리의 다른 글
| 이미지 png 변환 및 압축 (4) | 2024.11.15 |
|---|---|
| OS 무료 백업 및 복원 방법 (OS Free Backup & Restore) (5) | 2024.11.14 |
| 동영상 자르기 및 gif 짤 만드는 법 (movie crop & convert to gif meme) (1) | 2024.11.13 |
| 휴대폰 FTP Server 포트 포워딩(smart phone FTP Server & port forwarding setting) (0) | 2024.11.12 |
| QEMU/KVM - Kali Linux 설치 방법(How to install Kali Linux on QEMU) (1) | 2024.11.10 |
| Fuji xerox pdf 비밀번호 설정(how to make password protected pdf) (0) | 2024.11.09 |
| Microsoft 계정 해킹 예방 (pop3/imap 보안) (0) | 2024.11.08 |
| qemu/kvm - cannot access storage [ qemu/kvm 외부 저장 장치 pool - solved] (1) | 2024.11.07 |
- PDF 문서 만들기
- 고추농사
- 김해맛집
- 무료 데이터 복구
- FREE OFFICE SOFTWARE
- Markdown Editor
- 티스토리챌린지
- certutil
- iA Writer
- 장유맛집
- FTP SERVER PORT FORWARDING
- Set Password for PDF
- netstat 사용법
- IP 추적 프로그램
- 1일1식
- Kali Linux 활용법
- 간헐적단식
- cloudflare dns
- 전라북도 맛집
- 폴더 암호화
- 오블완
- ftp server
- Windows Pro 암호화
- KEX Error
- 무료 동기화 프로그램
- 다이어트
- Windows defender application guard
- 무료 오피스 프로그램
- PDF 가리기
- pdf 비밀번호 설정
| 일 | 월 | 화 | 수 | 목 | 금 | 토 |
|---|---|---|---|---|---|---|
| 1 | ||||||
| 2 | 3 | 4 | 5 | 6 | 7 | 8 |
| 9 | 10 | 11 | 12 | 13 | 14 | 15 |
| 16 | 17 | 18 | 19 | 20 | 21 | 22 |
| 23 | 24 | 25 | 26 | 27 | 28 | 29 |
| 30 |
