티스토리 뷰
칼리 리눅스(Kali Linux) Installation 완벽 정리 - Encrypted persistence 사용꿀팁
superroot 2022. 4. 21. 14:11
칼리 리눅스(Kali Linux) Installation 완벽 정리 - Encrypted persistence 사용꿀팁
Kali Linux Live boot iso file, Rufus 프로그램을 사용해서 Bootable USB 장치로 만들 수 있습니다.
USB에 파티션을 2개를 생성해서 그 첫 번째 파티션에는 Kali Linux를 설치하고, 두 번째 파티션은 암호화된 저장 공간(Encrypted persistence)으로 사용할 수 있습니다. encrypted persistence(Kali Linux) 또는 persistent storage(Tails OS)라고 부르기도 합니다.
Kali Linux의 부팅 시 Live system 모드로 부팅을 하는 경우 컴퓨터를 종료하게 되면, Kali Linux에서 작성했던 파일 및 로그 등 모든 기록들이 삭제되게 되는데요, Live system with USB persistence 또는 Encrypted persistence 모드로 부팅을 하게 되면 Kali Linux에서 작성했던 파일 및 환경설정 파일들이 그대로 남아있게 됩니다.
Kali linux Installation
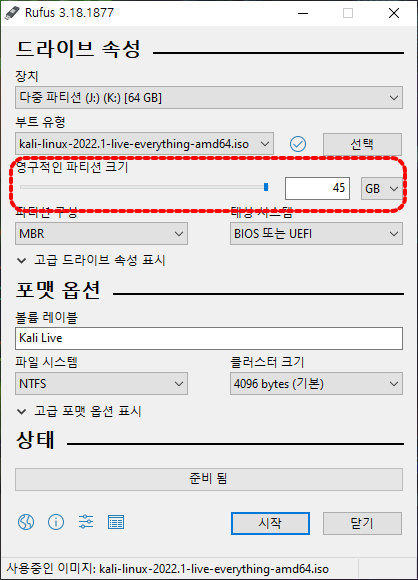
Rufus 최신 Version을 다운로드 받아서 사용하세요, "부트 유형"아래쪽에 보면 "영구적인 파티션 크기"라는 항목이 보이시죠? 이게 영어로 생각하면 persistence partition으로 보실 수 있습니다.
제 경우 kali linux live everything-amd64.iso 이미지, USB 64GB를 사용해서 첫 번째 파티션에 Kali Linux를 설치하고 남는 45GB(두 번째 파티션)의 모든 용량을 persistent storage용량으로 할당해줬습니다.
Kali linux live everything-amd64.iso 파일은 파일 이름처럼 Kali Linux의 모든 Tools이 탑재된 이미지입니다. USB 용량이 넉넉하다면 everthing 이미지를 사용하는 것이 좋습니다. 약 19GB의 설치공간이 필요, 기본 Kali 이미지는 약 8GB의 용량이 필요합니다.
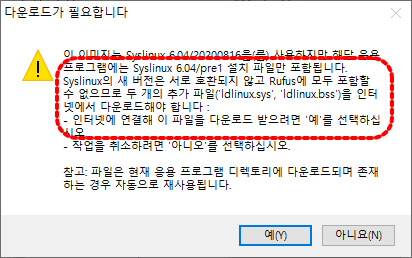
Rufus에서 ldlinux.sys, ldlinux.bss 파일을 추가로 다운로드해 설치하기 때문에 Kali Linux Live USB를 생성할 때에는 인터넷에 연결되어 있어야 합니다.
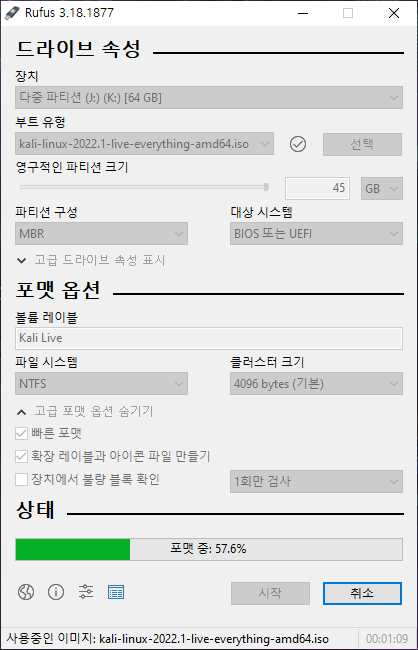
Rufus 프로그램이 USB를 포맷하고, ISO 파일이 복사되기 시작합니다.
시스템 사양에 따라 설치에 소요되는 시간은 각각 다를테지만, 약 15분 정도 소요되었습니다.
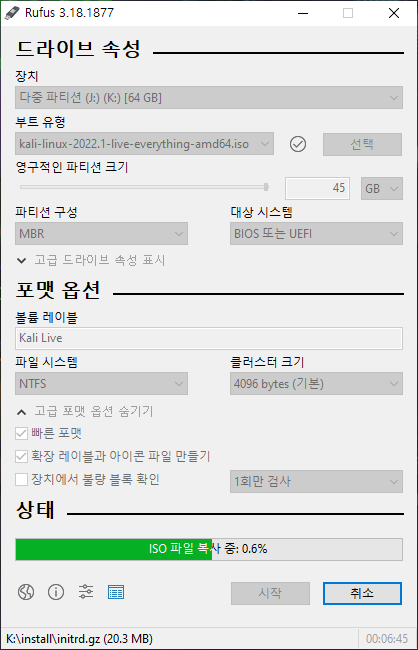
기다리는 시간이 지루하시다면 이때 커피타임입니다. 커피 한 잔의 여유~
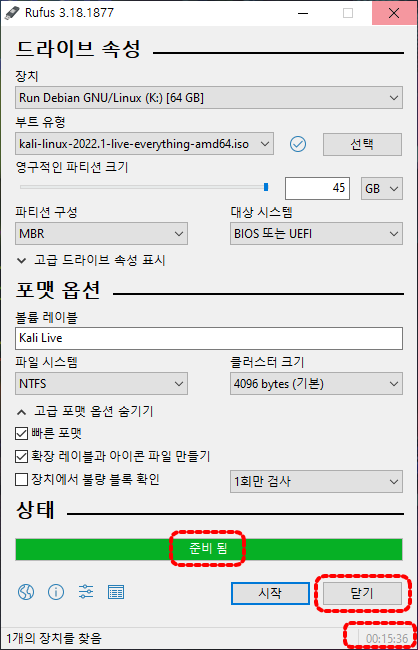
진행 상태에 "준비 됨"으로 표시된 상태가 완료된 상태입니다. "닫기"를 눌러서 종료합니다.
Encrypted persistence 설정 방법(Kali Live boot)
Kali USB로 부팅을 합니다. 모드는 첫 번째에 나오는 Kali Live system을 선택하시면 됩니다.
Rufus에서 생성한 두 번째 파티션은 persistence storage로 된 상태이지만 암호화가 되지 않은 상태라서 USB를 분실하게 되면 그 파티션에 저장된 자료들이 노출될 수 있습니다. 그래서 Encrypted persistence(암호로 열 수 있는)로 변환하는 작업이 필요합니다.
kali에서 터미널을 실행하시고 fdisk -l 명령어로 USB의 Device를 확인하셔야 합니다. 제 컴퓨터에는 /dev/sdd2가 persistence storage인데요, 각각 다르게 나타날 수 있습니다.
아래에 보이는 명령어에 자신의 /dev/장치명을 대입하셔야 합니다.
Kali Encrypted persistence 생성 절차

Rufus에서 자체적으로 persistence storage 파티션을 생성했기 때문에, 위 URL에서 0x03 절차부터 차근차근 따라 하시면 됩니다.
명령어를 복사 & 붙여넣기 하시고 /dev/sdd2에 자신의 persistence storage device 명을 대입해서 입력하시면 됩니다.
sudo su 명령을 먼저 입력해서 root 계정에서 명령어를 입력하세요.
kali 계정에서 sudo 명령어 입력시 echo "/ union" 관련 명령어가 제대로 실행되지 않습니다.

cryptsetup --verbose --verify-passphrase luksFormat /dev/sdd2
선택한 /dev/sdd2의 내용이 모두 암호화 파티션으로 변경되며 overwrite가 되기때문에 경고 및 확인하는 메뉴가 나옵니다. YES를 대문자로 입력하고, 비밀번호를 설정해줍니다.
이때 키보드의 NUMLK 키가 'ON' 상태인지 확인하시고, 비밀번호를 잘 입력해주세요.(숫자 포함시)
저는 NUMLK키가 'OFF' 상태에서 비밀번호를 만들어서, luksFormat 부터 다시 명령어를 실행했습니다. ㅜ,.ㅜ

암호화된 Partitions을 my_usb라는 이름으로 지정해서 열어주는 단계입니다.
cryptsetup luksOpen /dev/sdd2 my_usb
위 명령어를 입력하면, 비밀번호(passphrase) 입력 프롬프트가 나오게 됩니다. 비밀번호를 입력하세요.
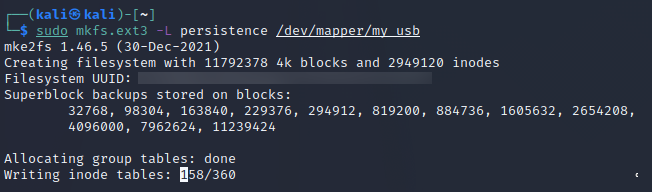
mkfs.ext3 -L persistence /dev/mapper/my_usb
명령어를 사용하여 ext3 filesystem을 생성시켜 줍니다. 나머지 절차는 그대로 따라하시면 됩니다.
/mnt/my_usb에서 my_usb 부분 주의해서 입력하세요.

Kali 계정에서 sudo 명령어를 사용해서 진행하면 echo "/ union" 부분이 permission denied 에러가 발생합니다.
따라서 아래 이미지처럼 root 권한에서 명령어를 실행시켜 주세요.
에러 없이 잘 진행됩니다.
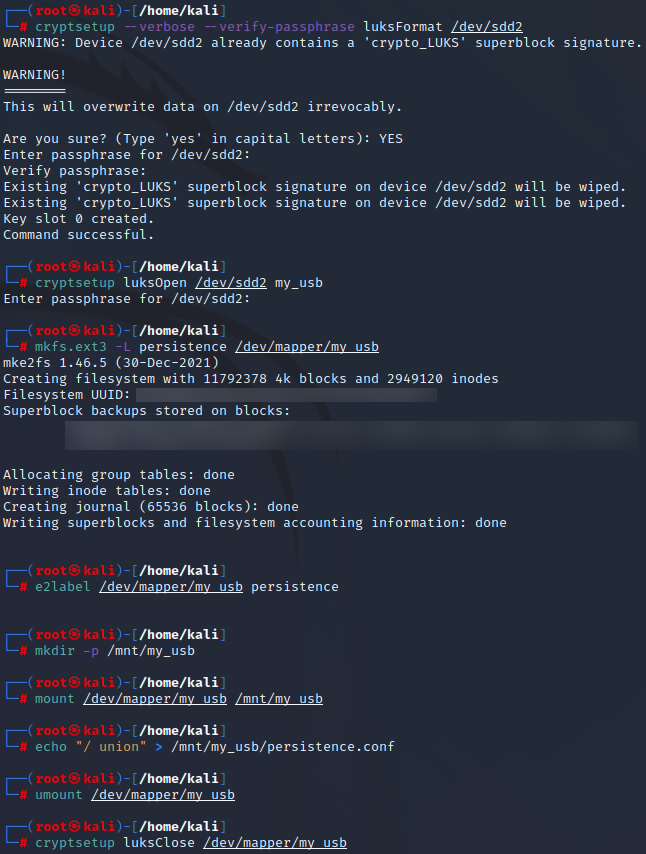
Kali live system with USB Encrypted persistence

Kali USB 부팅메뉴에서 "Live system with USB Encrypted persistence" 메뉴를 선택하면 우리가 만들어준 Persistence storage가 연결된 상태로 Kali Linux가 실행됩니다.
실행 중간에 persistence storage에 설정된 암호 입력 프롬프트가 나오게 됩니다.
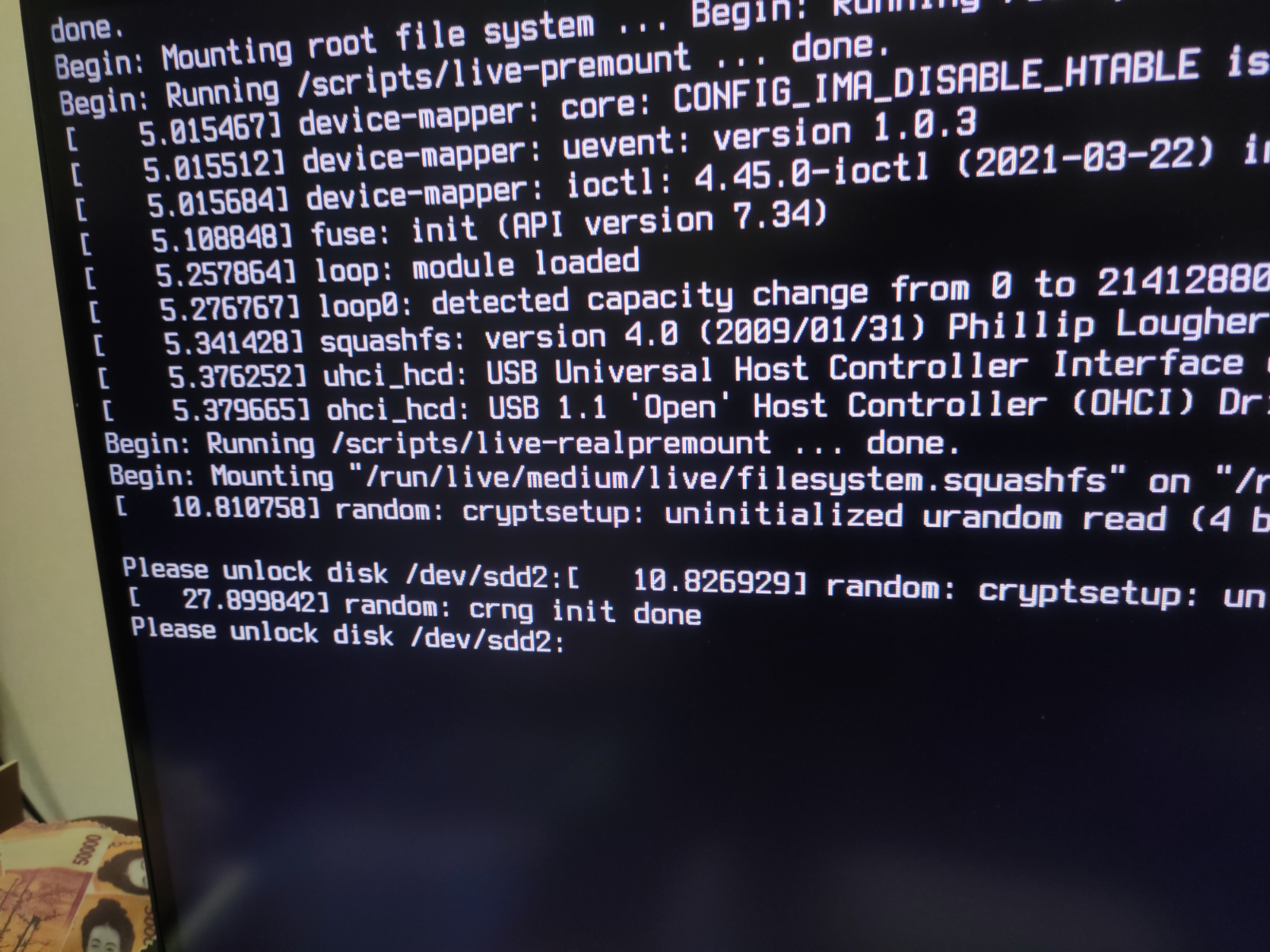
Please unlock disk /dev/sdd2와 같이 나오는 곳에 자신이 설정한 암호를 입력해 주세요.
(sdd2는 사용자에 따라 다르게 나옵니다. )

Downloads 폴더에 "test'라는 폴더와 그 내부에 "test.txt"라는 파일을 생성했습니다.
아래쪽에는 Free space: 41.7 GiB가 보이죠.
정상적으로 잘 Encrypted persistence가 mount된 상태임을 알 수 있습니다.
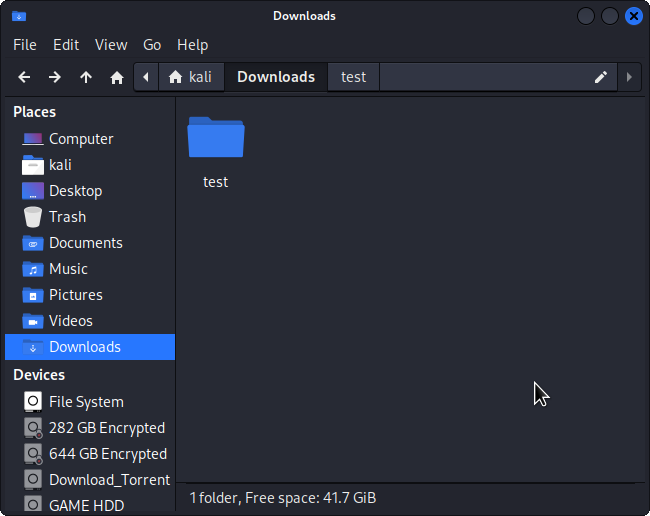
저장하고 다시 "Live system with USB Encrypted peristence"로 진입하겠습니다.
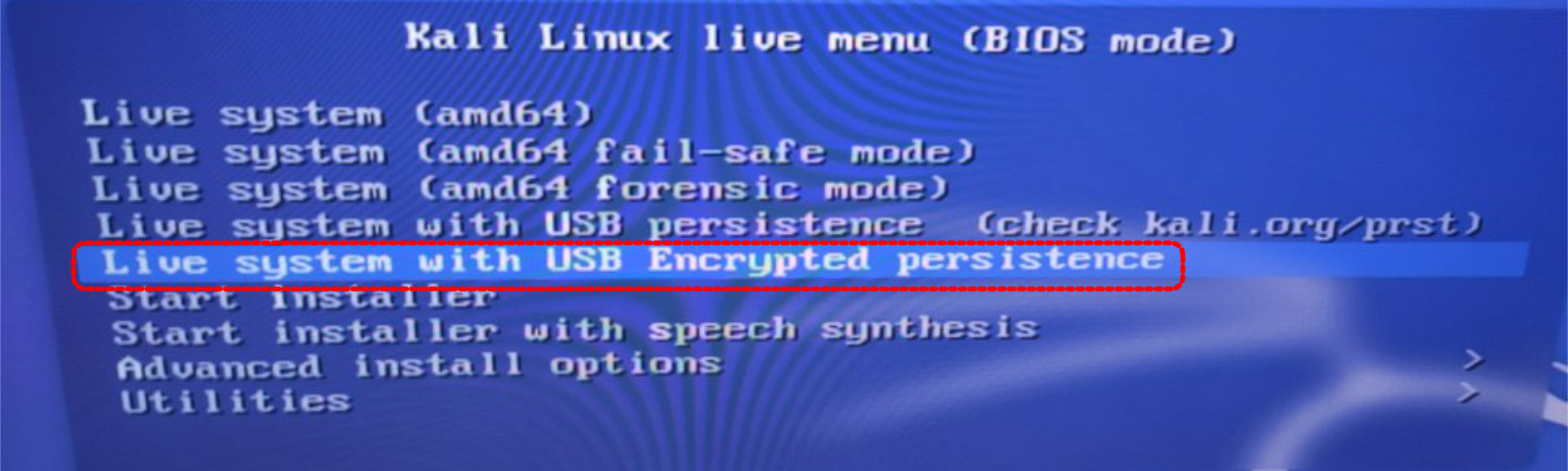
생성한 폴더 및 파일이 정상적으로 남아있는 것을 확인할 수 있습니다.
Wi-Fi 연결 비밀번호, 배경화면 등 설정해도 Encrypted persistence 모드에서는 그 모든 내용들이 다 저장, 환경설정되어 있습니다.

Kali Booting 시 Live system으로 부팅을 하게 되면 Encrypted persistence는 mount하지 않고 첫 번째 파티션으로만 부팅이 됩니다. 따라서 작업한 모든 내용은 컴퓨터를 종료 (Shutdown)하면 모두 사라집니다.
용도에 맞게 Live system, Live system with Encrypted persistence를 선택해서 사용하시면 될 것 같습니다.
이 기능때문에 VirtualBox를 지워버렸습니다. ^^.
'Computer' 카테고리의 다른 글
| Facebook 암호화된 알림 이메일(PGP Public key 암호화) (0) | 2022.05.16 |
|---|---|
| Crunch 사용법 - 맞춤형 사전파일 만들기(비밀번호 찾기 꿀팁) (0) | 2022.05.12 |
| Surfshark-VPN 토렌트 IP leak (Torrent IP Leak) 방지 - 토렌트 VPN 이용시 주의사항 (0) | 2022.05.02 |
| Tails 설치 및 익명성 확보를 위한 주의사항 (Tor, Tails Linux, Persistent storage) (0) | 2022.04.22 |
| Kali Linux WiFi Adapter 구매 꿀팁 및 주의 사항 (해외 직구 꿀팁) (2) | 2022.04.20 |
| 안전한 무료 비밀번호 관리 프로그램(KeePassXC) - Free password manager (1) | 2022.04.16 |
| 계정 잠금 현상 및 무차별 대입(Brute Force) 방지 (0) | 2022.04.16 |
| Windows Home VS Windows Pro ( 윈도 Home VS Pro의 가장 큰 차이점) (0) | 2022.04.07 |
- cloudflare dns
- ftp server
- 고추농사
- FTP SERVER PORT FORWARDING
- 무료 동기화 프로그램
- PDF 가리기
- FREE OFFICE SOFTWARE
- iA Writer
- pdf 비밀번호 설정
- 김해맛집
- 무료 데이터 복구
- certutil
- 오블완
- 간헐적단식
- 티스토리챌린지
- 다이어트
- 무료 오피스 프로그램
- netstat 사용법
- IP 추적 프로그램
- Markdown Editor
- 폴더 암호화
- Windows defender application guard
- Windows Pro 암호화
- PDF 문서 만들기
- 전라북도 맛집
- Kali Linux 활용법
- 1일1식
- 장유맛집
- Set Password for PDF
- KEX Error
| 일 | 월 | 화 | 수 | 목 | 금 | 토 |
|---|---|---|---|---|---|---|
| 1 | ||||||
| 2 | 3 | 4 | 5 | 6 | 7 | 8 |
| 9 | 10 | 11 | 12 | 13 | 14 | 15 |
| 16 | 17 | 18 | 19 | 20 | 21 | 22 |
| 23 | 24 | 25 | 26 | 27 | 28 | 29 |
| 30 |
