티스토리 뷰

EFS(Encrypting File System) 암호화 - 파일 및 폴더 암호화
예상하지 못한 실수나 해킹과 같은 사고로 인하여 민감한 개인 정보나 업무 자료가 외부로 유출되는 경우가 있습니다. 만약 유출되더라도 내 컴퓨터에서 만 해당 파일을 확인할 수 있게 EFS 암호화를 시켜두게 되면 다른 컴퓨터에서는 그 내용을 확인할 수 없게 됩니다.
Windows 운영체제의 Pro version에서 사용할 수 있는 기본 기능으로 별도의 유료 프로그램 없이 원하는 폴더나 파일을 쉽게 암호화 / 복호화 할 수 있습니다.
이런 EFS 암호화 및 복호화 기능에 대해서 모르는 분들이 의외로 많은 것 같아서 이번에 포스팅을 해보겠습니다.
EFS 암호화가 필요한 경우

제 컴퓨터의 경우 메인보드에 TPM이 없어서 운영체제가 설치된 C 드라이브는 BitLocker로 암호화를 시키지 못하고 사용하고 있습니다.
C:\에는 운영체제만 설치해서 사용하고 작성하는 각종 문서 및 자료들은 BitLocker로 암호화된 드라이브에 저장을 하는데요, 운영체제 복구 이미지, 각종 photo, Torrent_Down 디렉터리가 있는 G:\는 BitLocker로 암호화를 시켜두지 않고 사용하고 있습니다.
이 폴더 중에서 photo의 경우 개인 사진이 저장된 폴더로 Windows 메뉴의 "사진 타일"에 랜덤 슬라이드로 계속 바뀌게 설정되어 있어서 BitLocker로 암호화하는 대신 EFS 암호화를 시켜 사용하게 되었습니다. 이 경우 해킹과 같은 불의의 사고로 자료가 외부로 유출되더라도 다른 컴퓨터에서는 그 내용을 확인하지 못하게 됩니다.
그래서 BitLocker 나 gpg 암호화에 적절하지 않은 많은 파일 및 폴더의 경우 EFS 암호화 기능을 사용하는 것이 좋습니다.
(BitLocker나 gpg 암호화 기능에 대해서 궁금하시다면 제 블로그에서 해당 검색어로 검색 바랍니다.)
EFS 암호화 방법

Windows 운영체제 Pro 버전에서 사용 가능합니다.
탐색기에서 EFS 암호화가 필요한 파일 또는 폴더를 선택하고 '마우스 오른쪽 클릭'을 하면 "속성 창"이 활성화 됩니다.
이 "속성 창"의 하단에 있는 "고급"을 클릭합니다.

"고급 특성" - "압축 또는 암호화 특성"에 있는 "데이터 보호를 위해 내용을 암호화"에 체크를 하고 "확인"을 누르시면 해당 파일이나 폴더가 EFS 암호화 됩니다.

최초로 EFS 암호화를 적용하시는 경우, 윈도우 우측 하단에 "EFS 인증서(KEY)백업"을 하라는 알림 창이 나타나게 됩니다. 꼭 그 알림을 클릭하여 복구 키를 백업해두셔야 안전합니다.
프로그램 오류 등으로 윈도 재설치 후 기존에 백업해둔 KEY가 없는 경우, EFS 암호화 파일을 다시 복호화 시킬 수 없기 때문입니다. 꼭! 꼭! 인증서(KEY)를 백업해두세요.

또한 기억해 두셔야 할 정보가 EFS 암호화를 적용시켰던 윈도우 사용자명을 잘 기억하고 계셔야 합니다.
윈도 재설치 시 동일한 사용자 계정으로 윈도우를 재설치하시기 바랍니다.
명령 프롬프트에 나오는 유저명 꼭 기억해두세요.
EFS 인증서 백업(KEY 백업)

EFS 암호화를 처음 적용하고 윈도우 우측 화면에 나오는 "인증서 백업" 알림을 클릭하면 위와 같은 메뉴가 나오게 됩니다.

기본적으로 선택된 옵션을 그대로 둔 상태로 "다음" 버튼 만 계속 눌러 주시면 됩니다.

"보안" 항목에서 "암호"를 꼭 입력시켜주세요.
이 곳에 입력되는 암호는 EFS 인증서 복구시 입력해야 하는 암호로 사용자가 절대 잊지 않을만한 암호로 입력해 주시는 것이 좋습니다.
해당 "암호"를 기억하지 못하는 경우 복구용 인증서(KEY)가 있다고 하더라도 설치할 수 없습니다.

마지막으로 인증서를 저장할 폴더 및 인증서 파일 이름을 설정하고 완료하시면 됩니다.
인증서 내보내기로 생성된 파일은 One Drive - "개인 중요 보관소"에 보관을 하시면 좋습니다.
무료 사용자의 경우, 최대 3개의 파일까지 "개인 중요 보관소"에 저장할 수 있습니다. 또한 "개인 중요 보관소 잠금"으로 평소에는 잠가놓고 사용할 수 있기 때문에 더욱 안전하게 보관할 수 있습니다.
절대 포맷하지 않을 별도의 USB에 추가로 보관하는 것도 좋습니다.
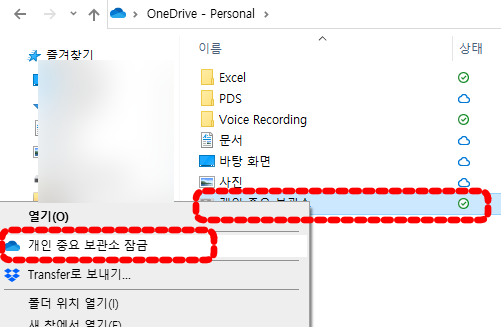
EFS 암호화된 파일의 아이콘을 보시면 우측 상단에 금색 자물쇠 마크가 추가로 보이게 됩니다.
이 아이콘이 EFS 암호화가 완료된 상태임을 나타냅니다.
EFS 암호화는 Pro Version에서 암호화를 시킬 수 있지만, 복구 key를 Windows Home 버전이 설치된 노트북에 설치시켜주면 노트북에서도 EFS 암호화된 파일을 확인할 수 있습니다.
Home version에서 암호화는 못하지만 복호화는 가능한 상태로 노트북에서 사용할 수 있으니, 백업키를 노트북에도 설치해두는 것이 좋습니다.(일종의 안전장치로...)
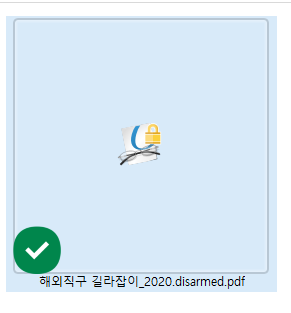
폴더 EFS 암호화

EFS 암호화는 파일뿐만 아니라 폴더도 바로 EFS 암호화 시킬 수 있습니다.
EFS 암호화시킬 폴더를 선택하고 '마우스 오른쪽 클릭' - '속성' - '고급'을 눌러서 '데이터 보호를 위해 내용을 암호화'에 체크를 해주시면 됩니다. (파일과 동일한 방법으로 EFS 암호화 진행)
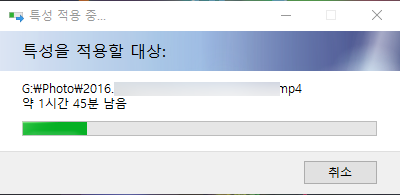
약 70기가의 자료가 있는 Photo 폴더의 경우, 약 1시간 10~20분 정도 걸린 것 같네요.
컴퓨터의 사양에 따라 암호화 시간에는 차이가 발생할 수 있으니 폴더를 EFS 암호화하는 경우 시간적 여유가 있을 때 적용하시기 바랍니다.

추가로 EFS 암호화된 파일의 '고급 특성'에서 '자세히'를 눌러서 액세스할 수 있는 사용자 ID를 확인할 수 있습니다.

photo 폴더 전체가 EFS 암호화가 완료되었으며 우측 상단에 금색 자물쇠가 나타나게 됩니다.
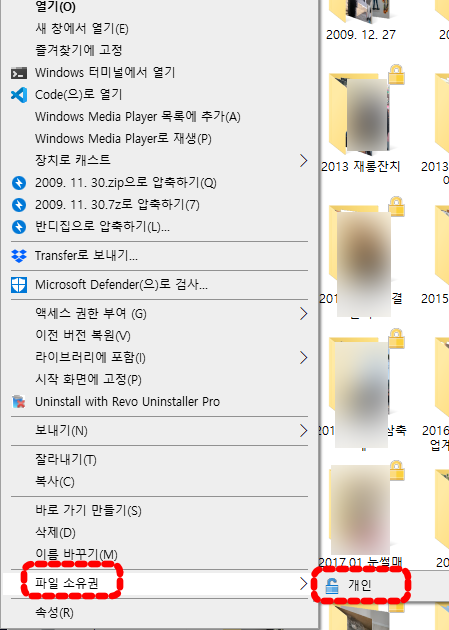
외부의 컴퓨터에 자료로 보내줘야 하는 경우 '마우스 오른쪽 클릭' - '파일 소유권' - '개인'을 눌러서 해당 파일을 다시 복호화 시킬 수 있습니다.
EFS 암호화된 파일 FTP 다운로드 제한

Windows에서 FTP 서버를 구축해서 사용중인데요, EFS 암호화되지 않은 파일은 정상적으로 다운로드가 가능합니다.
하지만 FTP 기본 폴더에 있는 파일을 EFS 암호화 적용을 하면 다운로드 자체가 불가능하게 됩니다.
EFS 암호화를 응용해서, FTP로 다운받을 수 있는 파일에 제한을 설정할 수 있습니다.

안전하게 자료를 보관 & 관리 할 수 있으니 아직 EFS 암호화 기능을 사용하지 않았다면 지금 바로 사용해보세요.
'Computer' 카테고리의 다른 글
| 윈도우 10(Windows 10) 안전모드 진입 꿀팁 (윈도우 복구 모드 진입) (1) | 2022.03.13 |
|---|---|
| SCP(OpenSSH secure file copy) 사용법 (0) | 2022.03.10 |
| TPM 없이 운영체제 BitLocker 암호화 (BitLocker without TPM) (0) | 2022.03.06 |
| 삭제된 파일 복구 VS 파일 영구 삭제[feat. 무료 파일 복구 프로그램] (3) | 2022.03.04 |
| 한글문서 ODT 변환(HWP TO ODT) - LibreOffice에서 HWP 확인 방법 (2) | 2022.02.24 |
| 피싱 링크의 위험성 및 피싱 링크 클릭 대응 방법 (0) | 2022.02.22 |
| Surfshark VPN [가성비 VPN 추천] (3) | 2022.02.20 |
| 삼성노트북 카메라 및 마이크 활성화 [녹화/녹음 방지기능] (0) | 2022.02.18 |
- pdf 비밀번호 설정
- ftp server
- netstat 사용법
- 전라북도 맛집
- 장유맛집
- IP 추적 프로그램
- iA Writer
- Kali Linux 활용법
- PDF 문서 만들기
- FTP SERVER PORT FORWARDING
- 오블완
- certutil
- 간헐적단식
- 티스토리챌린지
- KEX Error
- 김해맛집
- FREE OFFICE SOFTWARE
- 1일1식
- 무료 오피스 프로그램
- 다이어트
- 무료 데이터 복구
- Markdown Editor
- 고추농사
- Set Password for PDF
- Windows defender application guard
- 폴더 암호화
- 무료 동기화 프로그램
- cloudflare dns
- Windows Pro 암호화
- PDF 가리기
| 일 | 월 | 화 | 수 | 목 | 금 | 토 |
|---|---|---|---|---|---|---|
| 1 | ||||||
| 2 | 3 | 4 | 5 | 6 | 7 | 8 |
| 9 | 10 | 11 | 12 | 13 | 14 | 15 |
| 16 | 17 | 18 | 19 | 20 | 21 | 22 |
| 23 | 24 | 25 | 26 | 27 | 28 | 29 |
| 30 |
