티스토리 뷰
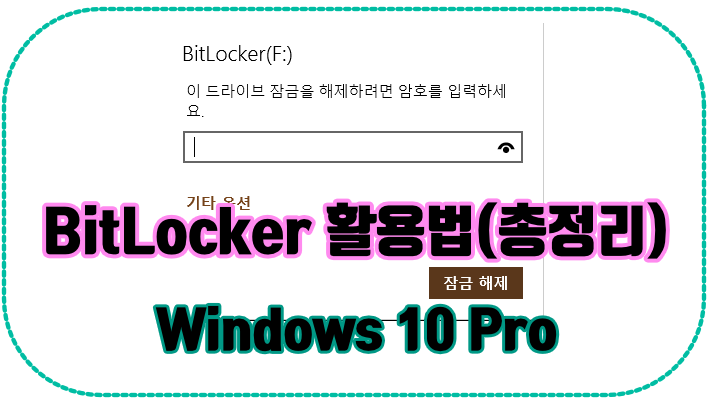
BitLocker 활용법(총정리) - Windows 10 Pro
보통 대용량 하드 디스크를 파티션으로 나눠서 특정 드라이브에 개인 자료나 업무 자료를 보관하게 됩니다. 분실, 도난, 해킹 또는 랜섬웨어로부터 중요한 자료를 안전하게 보호하기 위해 Windows 10 Pro Ver.사용자라면 BitLocker 암호화를 설정해 보세요. (Windows 10 Home에서는 BitLocker 암호화 기능이 없습니다. Pro에서 가능합니다.)
하드 디스크, SSD, 이동식 하드디스크 및 USB에 BitLocker로 암호화를 해 두시면 도난이나 분실 시 다른 컴퓨터에 연결해도 암호나 복구 키 없이는 내용을 확인할 수 없기 때문에 중요한 개인 및 업무 자료가 있는 드라이브에 암호화를 해두시면 좋습니다.
BitLocker 암호화를 시작하려면 탐색기에서 암호화할 드라이브에서 '마우스 오른쪽 클릭'에서 'BitLocker 켜기' 메뉴를 선택하시면 됩니다.
BitLocker 암호화 주의사항
운영체제가 설치된 C:에 BitLocker로 암호화하시면 운영체제 부팅이 불가능하게 됩니다. C:는 암호화하지 마세요. 또한 처음 BitLocker를 사용하는 초심자자는 테스트로 별로 중요하지 않은 자료들이 보관된 디스크 또는 신규 외장하드만 먼저 BitLocker를 설정해서 사용해 보시고 자신과 맞는다면 다른 드라이브도 BitLocker로 암호화하시면 될 것 같습니다.
암호화 시간도 오래 걸리고 부팅 후 최초 드라이브에 연결할 때마다 암호를 입력해 줘야 하는 불편함이 있기 때문에 한 번 경험해 보시고 중요한 자료가 있는 드라이브를 암호화 시켜서 사용할지 결정하시면 될 것 같습니다. 신중하게 결정하세요~ 암호와 복구 키를 잃어 버리는 경우 초심자는 자료를 잃어버리고 주화입마에 빠질 수 있습니다. 경고!!!
BitLocker 드라이브 암호화(이 드라이브의 잠금을 해제할 방법 선택)
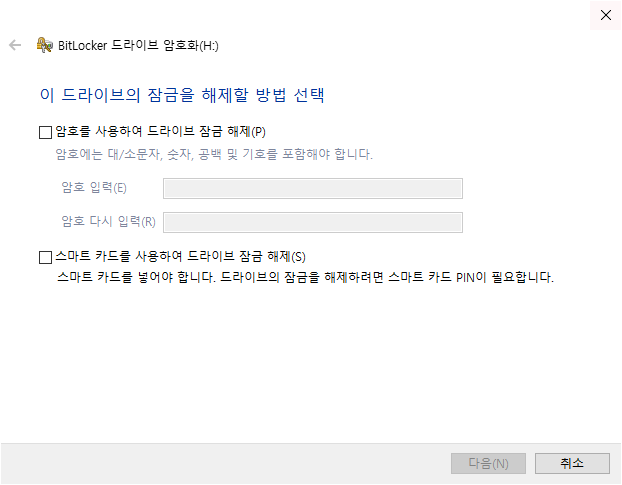
첫 단계로 '암호 설정' 단계입니다. 암호를 사용하거나 스마트카드를 사용할 수 있습니다. 스마트카드 및 리더가 없으니 "암호를 사용하여 드라이브 잠금 해제" 메뉴를 선택하고 진행합니다. BitLocker 잠금 해제 시 필요하니 암호를 주의해서 설정하세요.
복구 키를 백업할 방법 선택
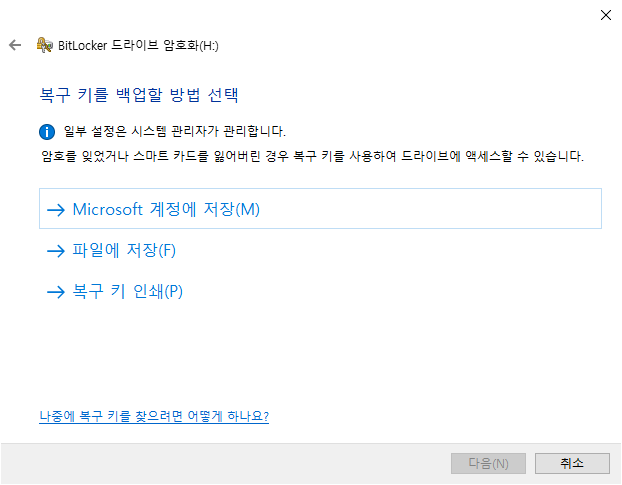
암호를 잊었을 경우를 대비해서 복구 키를 추가로 만들게 됩니다. "Microsoft 계정에 저장", "파일에 저장", "복구 키 인쇄" 3가지 옵션이 있습니다. Microsoft 계정에 로그인 된 컴퓨터라면 "Microsoft 계정에 저장" 기능이 가장 편할 것 같아요.
암호화할 드라이브 공간 선택
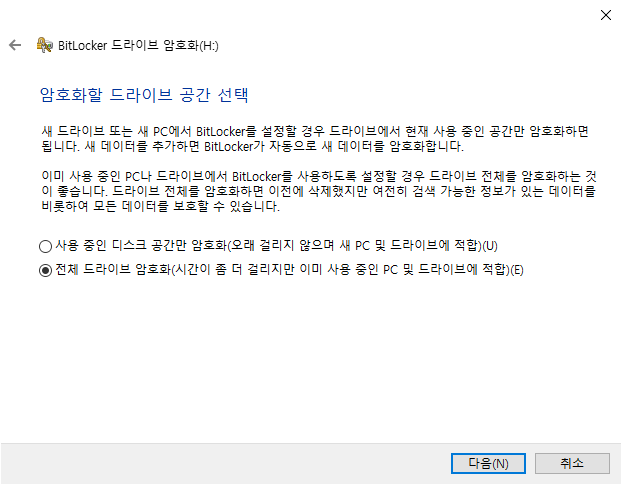
새 PC 및 신규 하드디스크라면 "사용 중인 디스크 공간만 암호화" 옵션으로 진행하시고, 이미 사용하던 PC 및 디스크라면 "전체 드라이브 암호화"로 진행하시는 것이 좋습니다.
"전체 드라이브 암호화"의 경우 시간이 용량에 따라 1TB(USB 3.O 기준, 약 4시간), 4TB(USB 2.0 기준 약 24시간) 걸릴 수 있어요. 시간적으로 여유가 있을 때 진행해야겠지요? 중간에 중단하면 자료가 손상될 수 있기 때문에 "전체 드라이브 암호화" 할 때는 시간적 여유가 있을 때 진행하세요.
사용할 암호화 모드 선택
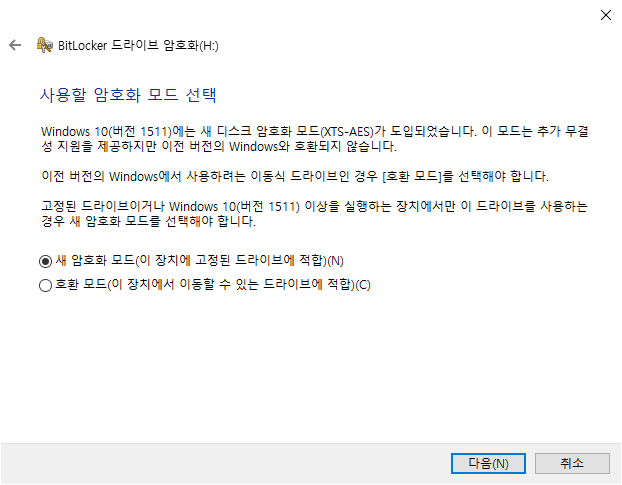
BitLocker 관련해서 이전 버전의 Windows에서도 사용하시려면 [호환 모드]를 선택하시고 Windows 10에서만 사용하시려면 "새 암호화 모드"를 선택하시면 됩니다.

이제 모든 설정 단계가 완료되었습니다.
"암호화 시작"을 누르시면 바로 암호화가 시작됩니다.
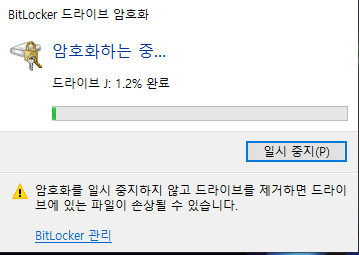
Microsoft 계정에 저장된 BitLocker 복구 키
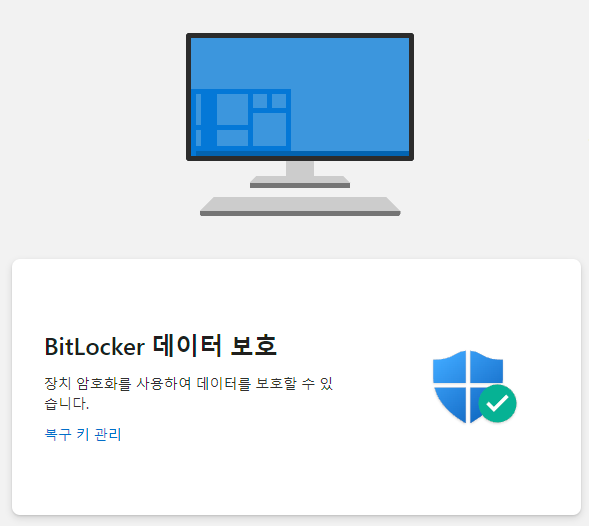
"Microsoft 계정에 저장" 메뉴를 이용해서 복구 키를 저장하면 Microsoft 계정에서 "복구 키 관리" 메뉴에서 확인 가능합니다.

암호화 시킨 드라이브가 여러 개면 복구 키 역시 드라이브에 맞게 각각 따로 등록됩니다.
BitLocker 잠금 상태 및 잠금 해제 상태

BitLocker 잠금 상태인 경우, 황금색 열쇠 모양, 즉 잠금 상태로 나오게 됩니다.
부팅하고 탐색기를 실행시켜 보면 암호화된 드라이브는 위 이미지처럼 잠금 상태로 시작되게 됩니다.
BitLocker로 암호화를 적용한 외장 하드 및 USB를 연결해도 동일한 상태로 시작되게 됩니다.
이때는 해당 드라이브에 저장된 디렉터리 및 파일을 확인할 수 없는 상태입니다.
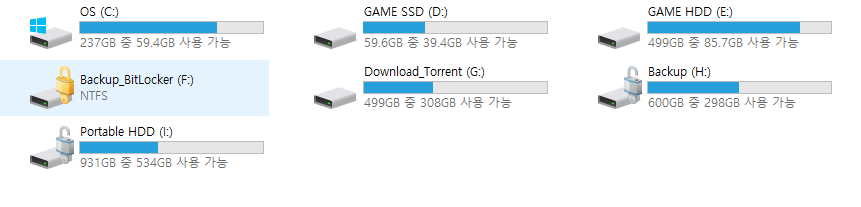
암호를 입력하게 되면 은색으로 자물쇠가 풀린 아이콘으로 변하게 됩니다.
이제부터 컴퓨터를 종료할 때까지 해당 드라이브는 잠금 해제 상태로 유지됩니다.
평소처럼 해당 드라이브를 사용할 수 있습니다.
BitLocker 암호화에 걸리는 시간
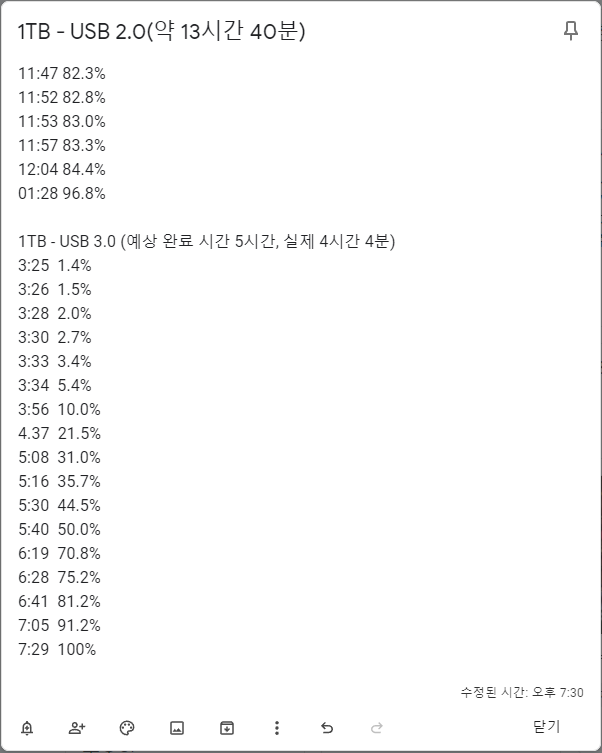
USB 2.0, USB 3.O 및 드라이브의 용량에 따라 암호화 시간은 차이가 많습니다. 4TB 전체 암호화에 약 24시간 정도 걸린 것 같아요.
USB 2.0, 1TB의 경우 13시간 40분, USB 3.0 1TB의 경우 4시간 4분 정도 걸렸네요.
사용하던 드라이브를 전체 암호화 시키는 경우, 상당한 시간이 소요됩니다. 참고하세요.
Windows 10 Home Eidtion 노트북에 BitLocker 드라이브 연결
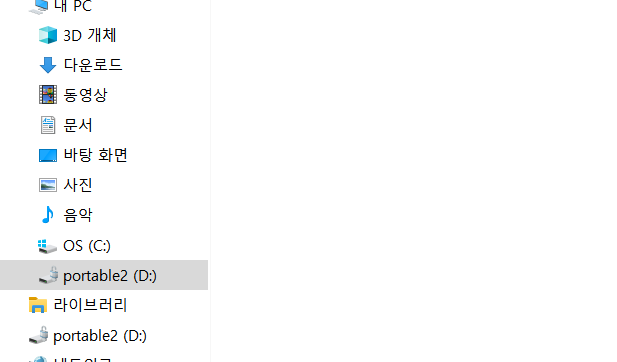
Windows 10 Pro에서 BitLocker로 잠금 외장 하드를 Windows 10 Home Edition에 연결해서도 사용 가능합니다.
외장 하드를 연결하면 BitLocker 잠금 해제 폼이 나오게 됩니다.
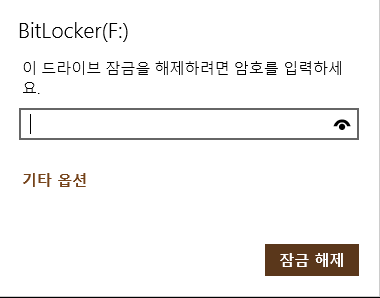
'Computer' 카테고리의 다른 글
| Surfshark VPN [가성비 VPN 추천] (3) | 2022.02.20 |
|---|---|
| 삼성노트북 카메라 및 마이크 활성화 [녹화/녹음 방지기능] (0) | 2022.02.18 |
| gpg 암호화 및 복호화 - 무료 파일 암호화 (1) | 2022.02.18 |
| 브리지 VS NAT, HOST-ONLY 네트워크 어댑터 차이점(Briged VS NAT, Host-Only) (6) | 2022.02.10 |
| blogattach.naver.com 은 뭐지? (blogattach.naver.net) (0) | 2022.01.21 |
| 모르는 해외 결제 문자 - 스미싱 주의 (1) | 2022.01.12 |
| Android 공기계에 Kali Linux(NetHunter) 루팅 없이 설치하기 (3) | 2022.01.08 |
| 애드센스 클릭 테러 신고 및 응징법 (How to handle AdSense Click Terror) (0) | 2021.12.30 |
- PDF 문서 만들기
- pdf 비밀번호 설정
- 오블완
- IP 추적 프로그램
- 간헐적단식
- FREE OFFICE SOFTWARE
- 폴더 암호화
- 무료 데이터 복구
- 다이어트
- 전라북도 맛집
- Windows defender application guard
- Markdown Editor
- iA Writer
- 장유맛집
- PDF 가리기
- KEX Error
- certutil
- ftp server
- Kali Linux 활용법
- 고추농사
- netstat 사용법
- 무료 동기화 프로그램
- 김해맛집
- Windows Pro 암호화
- FTP SERVER PORT FORWARDING
- 1일1식
- 티스토리챌린지
- 무료 오피스 프로그램
- Set Password for PDF
- cloudflare dns
| 일 | 월 | 화 | 수 | 목 | 금 | 토 |
|---|---|---|---|---|---|---|
| 1 | ||||||
| 2 | 3 | 4 | 5 | 6 | 7 | 8 |
| 9 | 10 | 11 | 12 | 13 | 14 | 15 |
| 16 | 17 | 18 | 19 | 20 | 21 | 22 |
| 23 | 24 | 25 | 26 | 27 | 28 | 29 |
| 30 |
