티스토리 뷰
터미널 멀티태스킹 및 창 분할(Terminal multi-tasking, tmux pane/windows split on Kali Linux)
superroot 2023. 4. 14. 14:02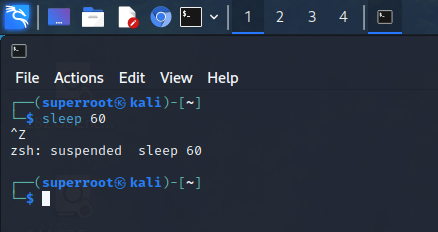
터미널 멀티태스킹 및 창 분할(Terminal multi-tasking, tmux pane/windows split on Kali Linux)
터미널을 사용하면서 윈도 탐색기처럼 다양한 프로그램을 전환하면서 사용하고 싶을 때 bg, fg, jobs와 같은 명령어를 사용하여 전환할 수 있습니다.
리눅스 터미널에서 명령어를 사용하게 되면 기본적으로 fg로 명령어가 실행되며 해당 명령이 종료될 때까지 터미널에 다른 명령어를 사용할 수 없게 됩니다.
다른 명령어를 사용하기 위해서는 fg로 실행 중인 명령어를 Ctrl + z 키를 눌러서 frozen(suspended/일시정지) 상태로 잠깐 만들고 바로 bg 명령어를 입력해서 해당 프로세스를 bg에서 실행되게 만듭니다.

위 이미지를 보시면 fg로 작동하는 프로세스를 Ctrl + z로 suspended 시킨 이후, bg를 눌러서 다시 해당 명령어가 continued 상태로 바뀐 것을 확인할 수 있습니다.(bg에서 실행)

bg에서 실행되는 작업을 다시 fg로 되돌리려고 하는 경우 jobs 명령어로 프로세스를 확인하고 프로세스 앞에 나오는 번호를 사용하여 다시 fg로 가져올 수 있습니다. fg 명령어와 % 프로세스 번호를 입력하게 됩니다.
이런 작업이 불편한 경우, Kali Linux의 Qterminal(기본 터미널)을 사용하시면 더욱 편리하게 멀티태스킹을 할 수 있습니다.
Kali Linux 기본 터미널(Qterminal) - 창(Pane/Windows) 분할
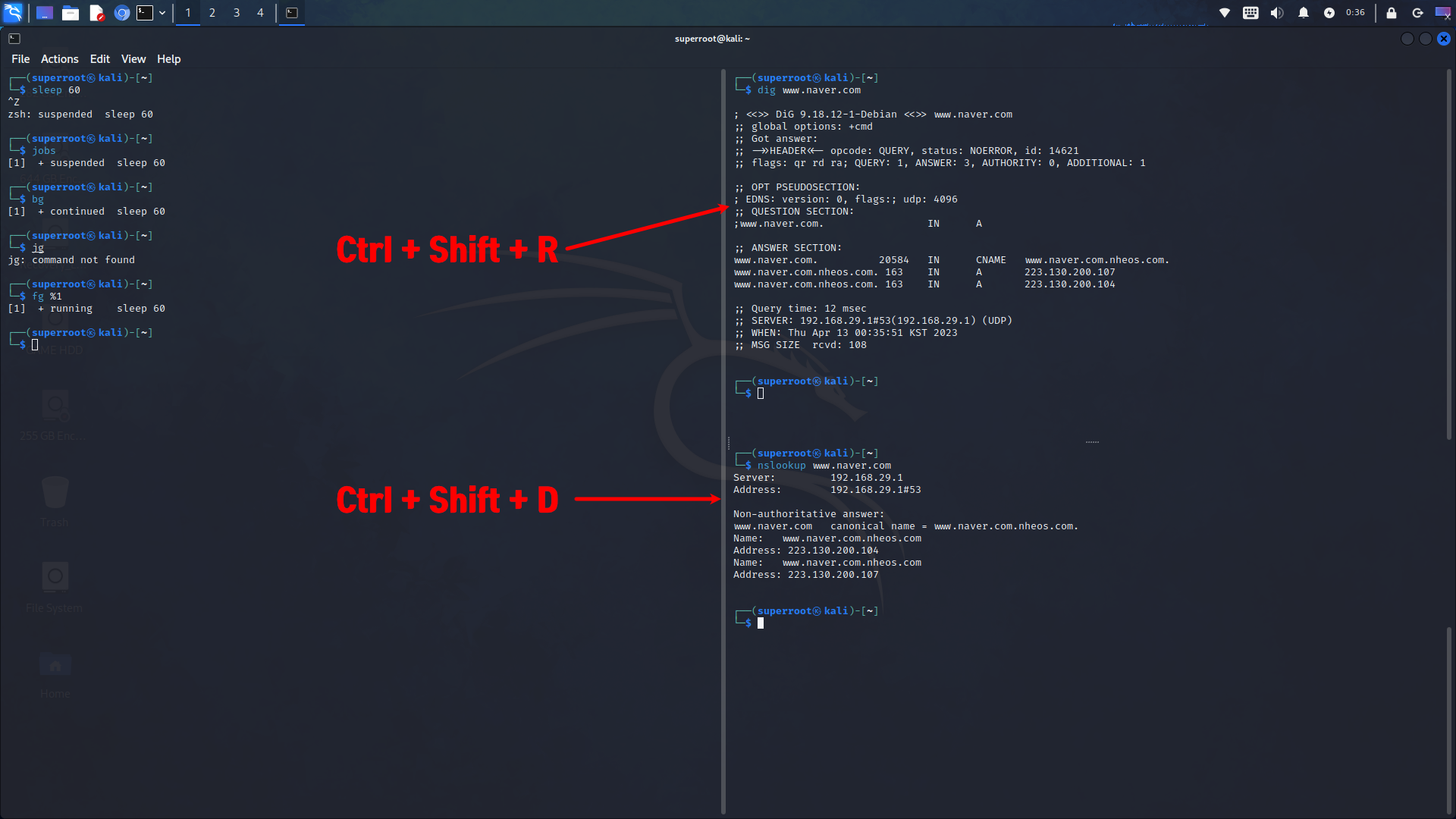
Kali Linux의 Qterminal에서는 단축키 Ctrl + Shift + R을 눌러서 좌/우 분할, Ctrl + Shift + D를 눌러서 상/하 분할을 할 수 있습니다.
하나의 터미널에서 새로운 Pane/windows로 분할하여 사용할 수 있으며 분할된 Pane/windows 간에 전환하시려면 Alt + 방향 키를 사용하여 각각 전환할 수 있습니다.

분할된 Pane/windows를 닫기 하시려면 Ctrl + d를 눌러서 창 닫기를 하실 수 있습니다.
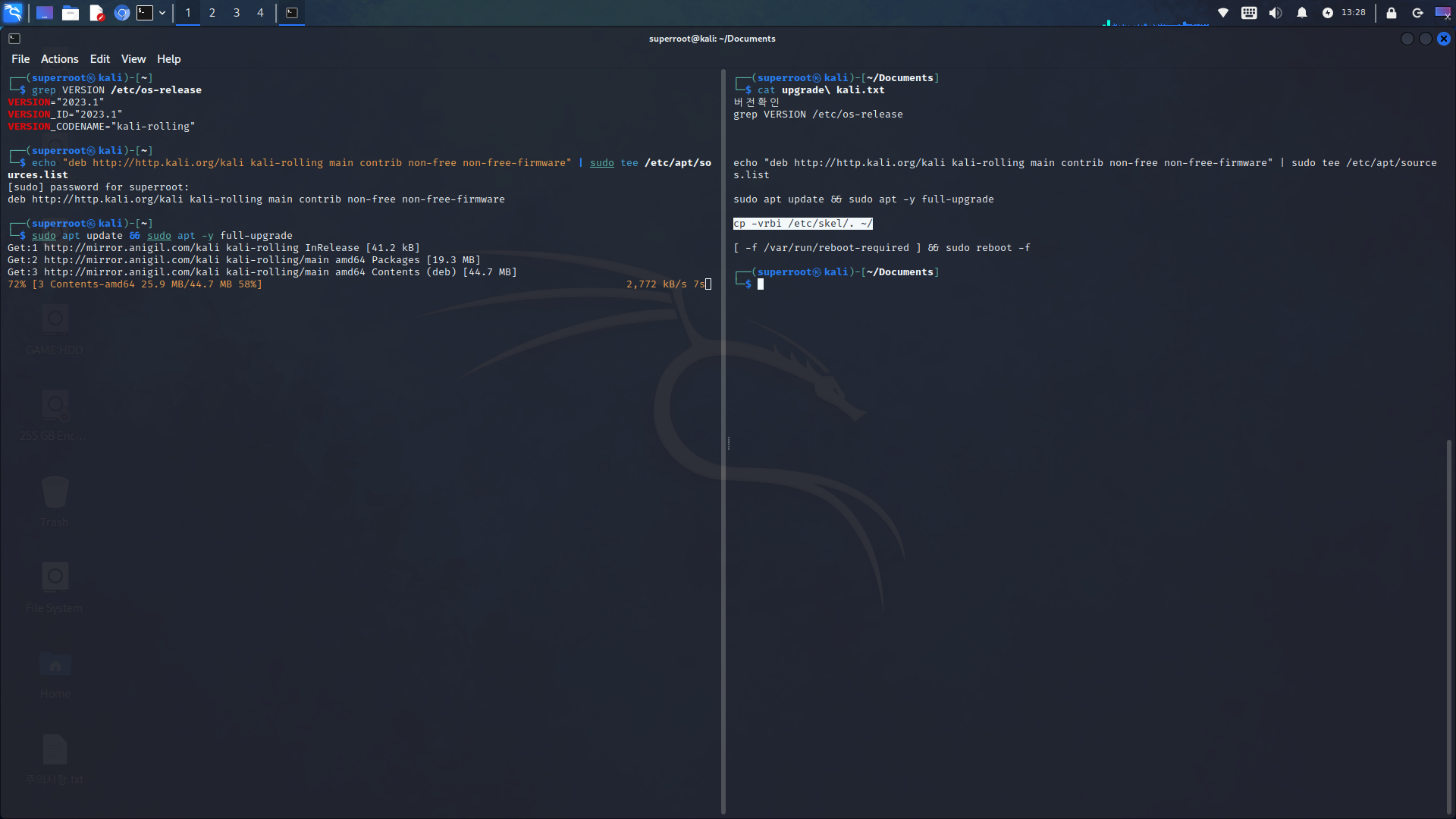
운영체제 버전 업그레이드를 위해 우측에 관련 명령어를 띄워두고, 좌측 pane에서 순서대로 운영체제 업데이트를 진행하거나 man page를 띄워두고 명령어를 사용하는 등 다양하게 사용할 수 있습니다.

Tmux 사용법
Kali Linux의 Qterminal 보다 사용법이 조금 까다롭지만 터미널이 갑자기 종료되어도 기존의 프로세스를 다시 그대로 사용할 수 있는 강점이 있는 프로그램이 있습니다. 바로 tmux.
창 분할도 가능합니다. 터미널에서 단축키를 입력하기에 앞서 먼저 입력해야 하는 키가 있습니다. Ctrl + b를 먼저 눌러주세요. 특별한 경우(Pane 크기 조절 시)를 제외하고 Ctrl + b를 계속 누르고 있을 필요가 없습니다.
tmux를 사용하면 mosh, screen처럼 리눅스에 접속해서 코딩이나 작업을 하다 다시 접속해도 작업하던 곳에서 바로 작업을 다시 할 수 있습니다.
sudo apt-get install tmux 명령어를 사용하여 tmux 프로그램을 먼저 설치하세요.

터미널에서 tmux를 입력해서 실행하시면 위 이미지처럼 tmux가 실행됩니다.
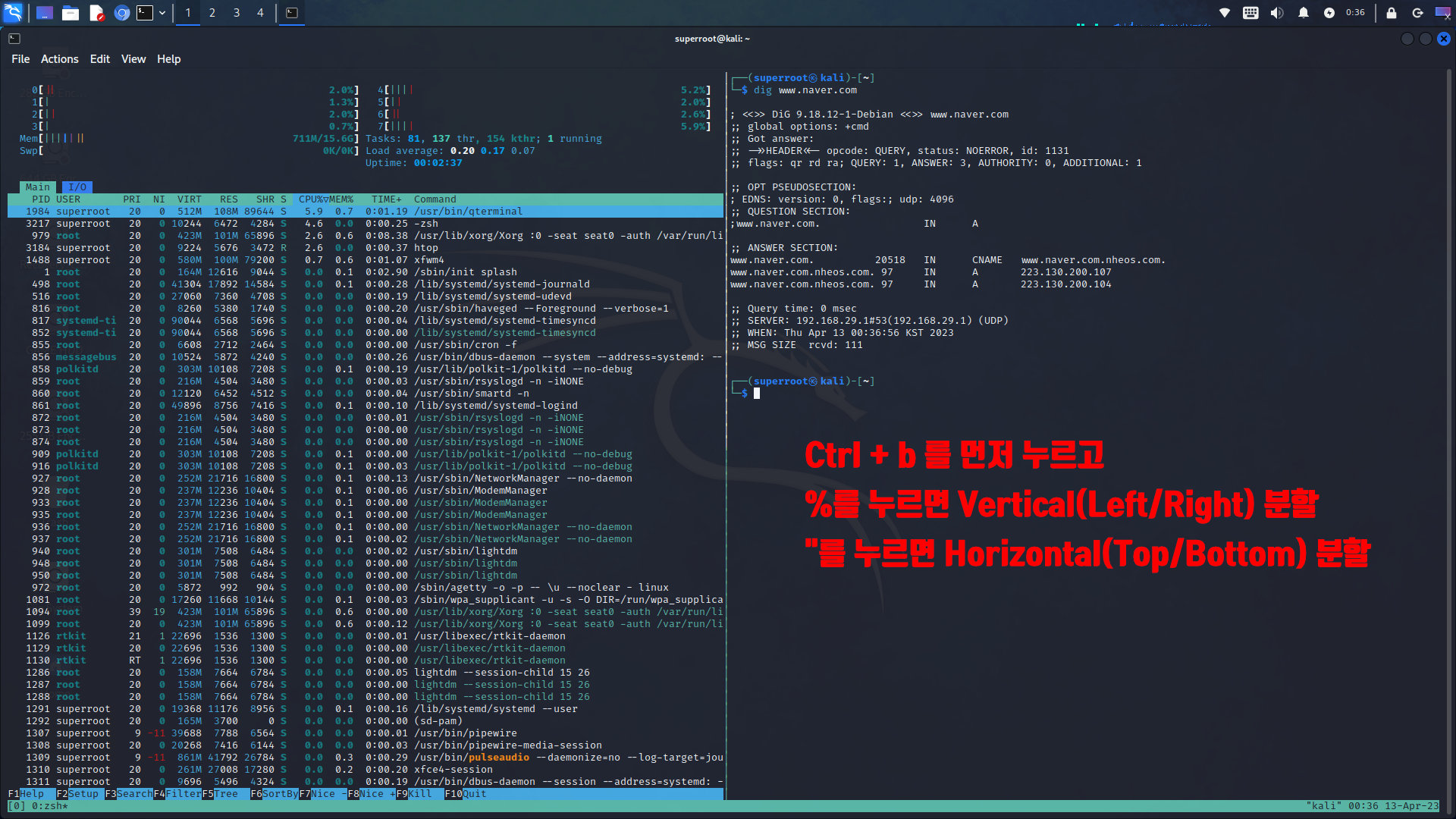
창(Pane) 분할을 하기 위해서는 Ctrl + b를 먼저 누르고 좌/우 분할을 하려면 %를, 상/하 분할을 하려면 "를 눌러주세요.
Ctrl + b를 계속 누르고 있을 필요는 없습니다.

tmux의 분할된 Pane을 전환하려면 Ctrl + b를 누르고 이동하려는 방향 키를 누르면 방향 키 방향으로 커서가 이동됩니다. Ctrl + b를 계속 누르고 있으시면 Pane의 크기가 조절됩니다. (주의)

Ctrl + b를 계속 누른 상태에서 방향 키를 눌러주시면 위와 같이 pane 크기를 조절해서 사용할 수 있습니다.
tmux에서도 Pane을 종료하시려면 Ctrl + d를 눌러서 닫을 수 있습니다.
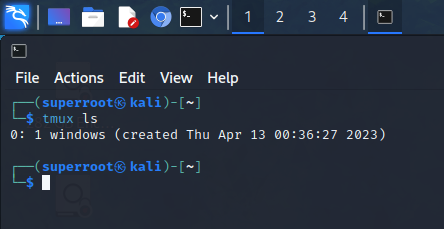
만약 tmux를 실행해둔 Terminal이 갑자기 종료되었다면 다시 터미널을 실행하고 tmux ls를 입력해 보세요.
위 이미지와 같이 tmux에 작동 중인 Windows가 있음을 확인할 수 있습니다.

tmux a 명령어를 사용하여 해당 프로세스에 다시 attach 시킬 수 있습니다.

위 이미지처럼 원래 사용하던 작업이 그대로 복구됨을 확인할 수 있습니다. ^^ 터미널에서 코딩 작업을 많이 한다면 tmux 꼭 사용해 보세요.
'Computer' 카테고리의 다른 글
| 추천 무료 일기 프로그램(암호화 가능한 Free note-taking app - Joplin) (1) | 2023.05.19 |
|---|---|
| kali-undercover / Kali Linux 꿀팁 (0) | 2023.04.26 |
| TunnelBear Kali Linux 설치방법(Openvpn config 활용) (1) | 2023.04.24 |
| Goldoson으로 노출되는 정보들 (0) | 2023.04.22 |
| 여러 이미지 테두리 삭제(How to crop margin or frame of images) (0) | 2023.04.05 |
| 파일 위변조 확인 방법(pgp signature verification/gpg --verify) (0) | 2023.04.02 |
| Windows PATH 환경변수 변경 및 추가 방법 (How to modify & add windows PATH) (0) | 2023.03.30 |
| 여러 파일 파일명 바꾸기(파일명 일괄변경) - vifm 사용법 (1) | 2023.03.28 |
- cloudflare dns
- Windows Pro 암호화
- 무료 오피스 프로그램
- certutil
- Windows defender application guard
- PDF 가리기
- Markdown Editor
- netstat 사용법
- 고추농사
- Kali Linux 활용법
- pdf 비밀번호 설정
- 김해맛집
- 무료 동기화 프로그램
- 간헐적단식
- KEX Error
- 1일1식
- 다이어트
- 오블완
- 무료 데이터 복구
- IP 추적 프로그램
- 티스토리챌린지
- FREE OFFICE SOFTWARE
- 폴더 암호화
- 전라북도 맛집
- PDF 문서 만들기
- 장유맛집
- iA Writer
- ftp server
- FTP SERVER PORT FORWARDING
- Set Password for PDF
| 일 | 월 | 화 | 수 | 목 | 금 | 토 |
|---|---|---|---|---|---|---|
| 1 | ||||||
| 2 | 3 | 4 | 5 | 6 | 7 | 8 |
| 9 | 10 | 11 | 12 | 13 | 14 | 15 |
| 16 | 17 | 18 | 19 | 20 | 21 | 22 |
| 23 | 24 | 25 | 26 | 27 | 28 | 29 |
| 30 |
