티스토리 뷰
무료 Revision (Version) 관리 / 글쓰기 프로그램 / Memo 프로그램(Zim Desktop Wiki)
superroot 2022. 12. 17. 20:15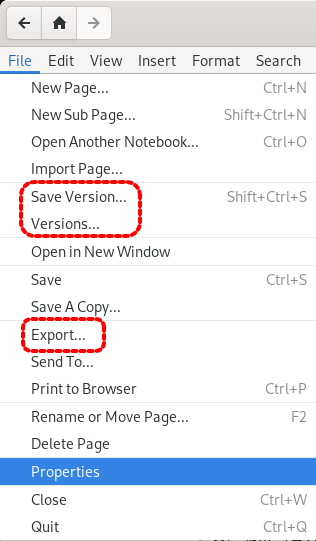
무료 Revision(Version) 관리 / 글쓰기 프로그램 / Memo 프로그램 (Zim Desktop Wiki)
iA Writer, Ghostwriter, Scrivener와 같은 글쓰기 프로그램의 강점들을 무료로 사용할 수 있는 글쓰기 프로그램을 소개합니다. 바로 Zim Desktop Wiki라는 프로그램입니다. iA Writer와 같은 유료 프로그램에서 제공하는 버전 관리 기능(Revision/Version Control)이 포함되어 있습니다.
저는 주로 블로그에 올릴 글감을 시간이 나는 대로 Zim Desktop Wiki에 적어뒀다가 최종적으로 정리를 해서 블로그에 글을 올리고 있습니다. 짧게는 하루 길게는 며칠에 걸쳐서 글을 쓰다 보면 예전에 썼다 지운 글 내용을 다시 살리고 싶은 경우가 있습니다. Zim Desktop Wiki의 Save version과 Version 메뉴를 통해서 예전 Version으로 다시 돌아갈 수 있으며 원하는 내용을 다시 살려낼 수 있습니다.
Windows 10/11, MS Store에서 wsl과 kali linux를 설치해서 사용할 수 있습니다. kali linux에서 sudo apt-get install zim 명령어를 입력하시면 Zim Desktop Wiki프로그램이 Kali Linux에 설치되며 Windows 10/11에서 Zim Desktop Wiki 아이콘을 실행하시면 Windows 운영체제에서 프로그램을 실행할 수 있습니다.(wslg 기능을 활용)
Kali Linux에서 인터넷 연결이 어려운 경우, 제 블로그에서 Kali Linux로 검색을 해서 관련 글에 있는 명령어를 따라하시면 해결하실 수 있습니다.
주요 기능 및 메뉴
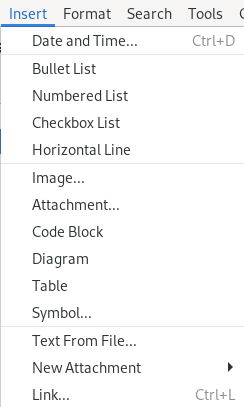
Zim Desktop Wiki 프로그램은 Markdown 문법으로 문서를 생성할 수 있습니다. 따라서 Markdown으로 생성할 수 있는 Bullet List, Numbered List, Checkbox List, Image, Code Block을 문서에 삽입할 수 있습니다. Plugin 기능을 사용하여 더욱 기능(수식 등)을 확장할 수 있습니다.
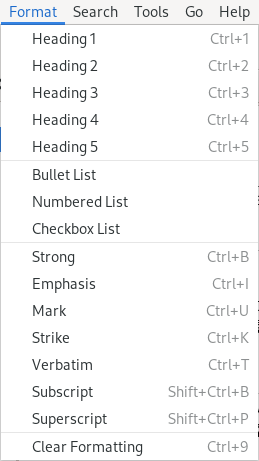
단축키를 사용해서 Heading 1~5, Strong, Emphasis, Mark, Strike 등 Format을 쉽게 적용하거나 변경할 수 있습니다. Markdown 문법을 알고 있다면 단축키 없이도 바로 적용할 수 있습니다.
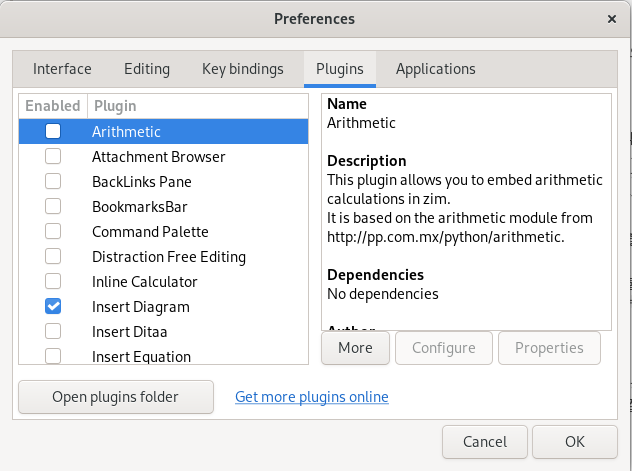
다양한 Plugins을 제공합니다. Dependencies에 No dependencies라고 나오는 기능은 그냥 Enabled에 체크만 하면 그 기능을 바로 사용할 수 있습니다. 만약 Dependencies에 뭔가 필요한 프로그램의 이름이 나온다면 "More" 버튼을 눌러서 설치할 프로그램 이름과 설치 명령어를 확인하고 그대로 설치하시면 됩니다.
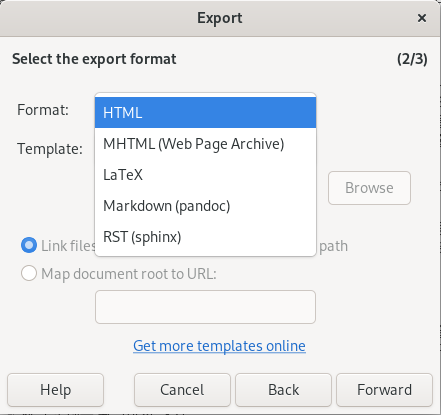
Zim Desktop Wiki의 기본 생성 문서는 txt 파일이지만 Export 기능을 사용하여 HTML, LaTex, Markdown 문서로 변환할 수 있습니다.
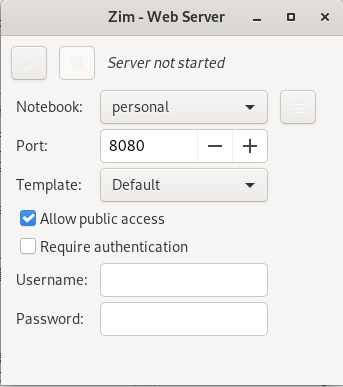
Web Server 기능을 활성화하고 공유기에서 해당 Port로 Port Forwarding을 해주는 경우 설정한 Notebook을 하나의 홈페이지처럼 외부에서 확인 할 수 있습니다. public access의 경우 IP를 아는 누구나 접근할 수 있도록 하는 기능이며 Require authentication의 경우 설정된 Username/Password를 사용하여 접근을 제한하는 기능입니다.
Revision(Version Control) - Git
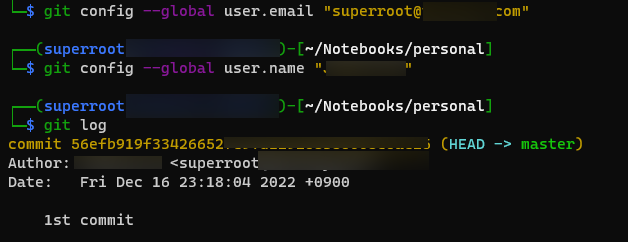
Version 관리를 위해서는 Kali Linux에 git을 설치해주셔야 합니다. 설치 명령어 및 초기 환경 설정 명령어는 아래와 같습니다.
# Git 설치 명령어
sudo apt-get install git
#Notebook 디렉토리로 이동하여 git 초기화
git init
# Git 초기 사용자 설정
git config --global user.email "이메일주소"
git config --global user.name "이름"
Save Version을 통해서 commit을 하게 되면 Notebook이 저장되는 디렉터리 내부에. git이라는 디렉터리가 생성되며 설정한 Git 사용자 정보를 사용하여 commit 되며 Version을 관리할 수 있게 됩니다.
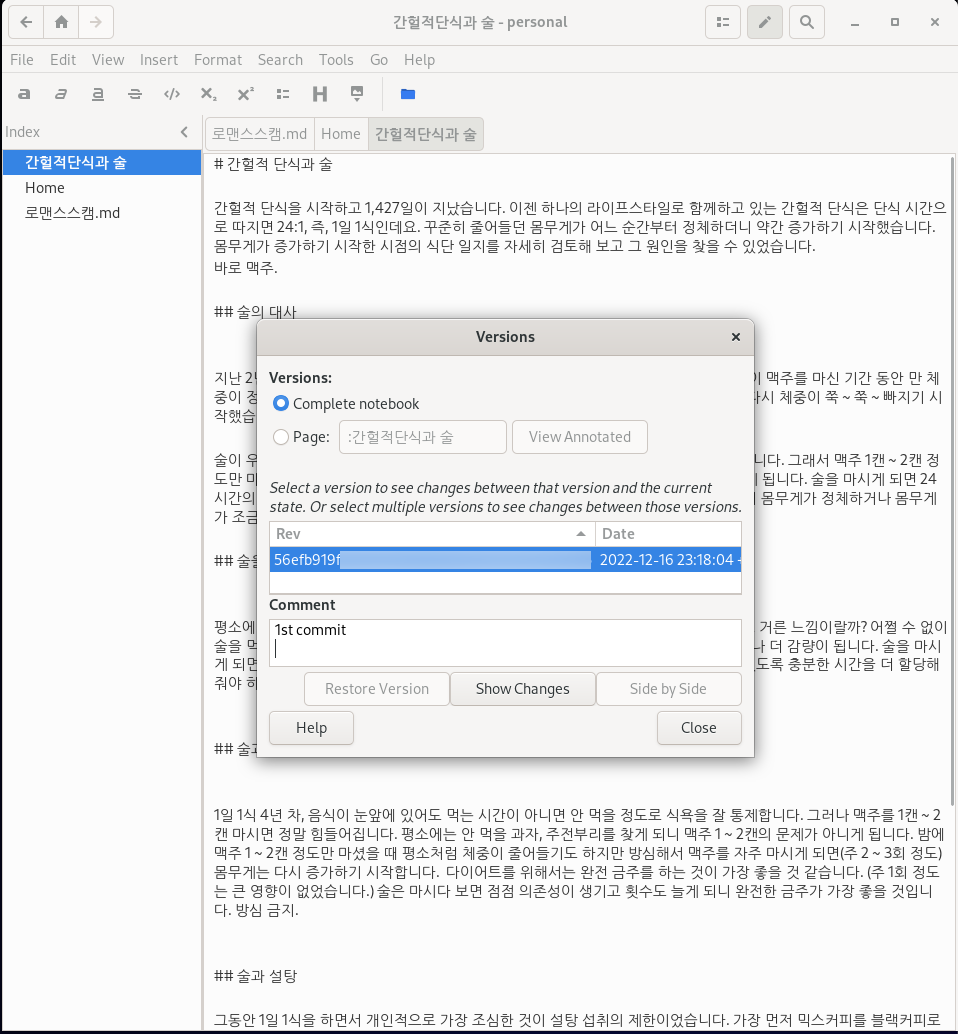
Save Version 메뉴에서 Comment에 "1st commit" 또는 "Rev.0"과 같이 알아보기 쉬운 comment을 작성하고 저장해 보세요.
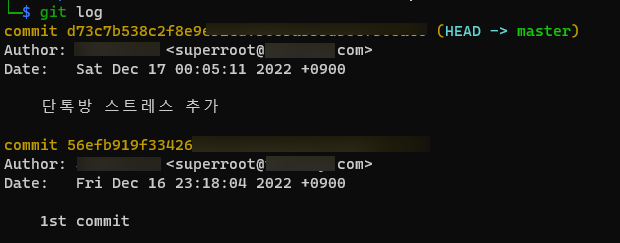
Zim Desktop Wiki에서 Version을 직접 확인할 수 있으며 git log 명령어로 직접 commit log를 살펴볼 수 있습니다. git에 대해서 잘 모르는 경우 프로그램의 자체 기능을 사용하여 편리하게 사용할 수 있습니다.
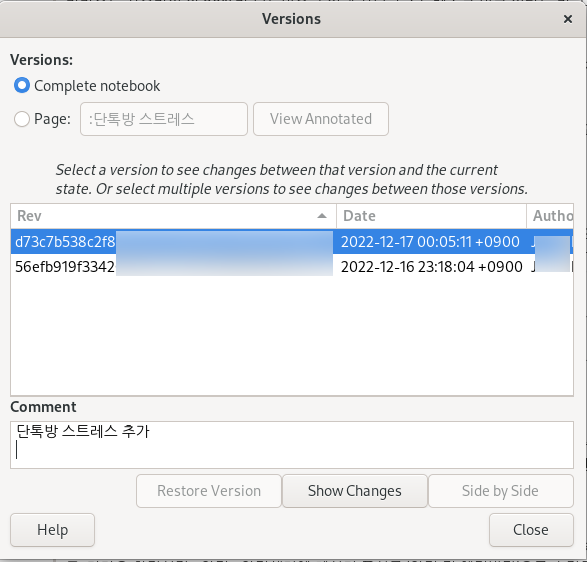
Version(Revision) Control의 가장 강력한 기능은 Revision을 서로 비교할 수 있고 원한다면 언제든지 원하는 Rev.으로 복구할 수 있다는 것입니다.

1st commit과 2nd commit을 diff 명령어로 비교해보면 위 캡쳐이미지처럼 추가된 문서가 바로 나오게 됩니다. 터미널에서 git diff 명령어를 사용하는 것은 다소 불편함이 있습니다. 그러나 Zim Desktop Wiki의 경우 바로 Show Changes 메뉴를 사용하여 변경사항을 확인할 수 있습니다.
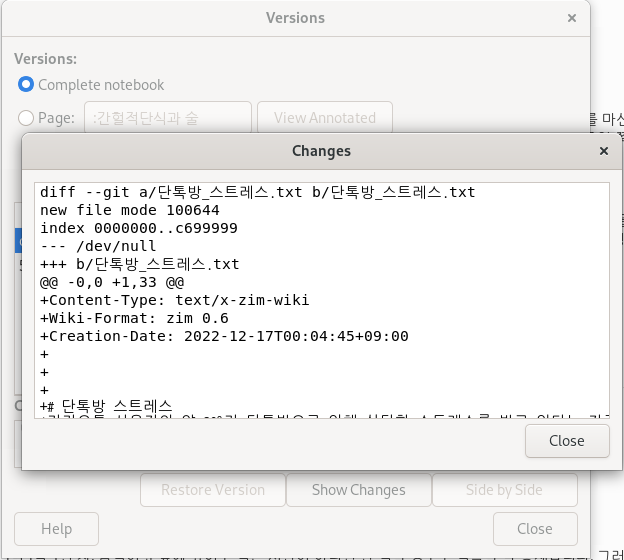
하나의 문서를 여러 Revision으로 저장한 경우, 변경된 부분을 아래와 같이 바로 확인할 수 있습니다.
Git의 강력한 Revision 관리 기능 때문에 주의하실 사항이 있습니다. 글 내부에 Password와 같이 중요한 개인정보를 입력하는 것은 보안에 안좋을 수 있습니다. 시스템이 해킹 당하는 경우 해커가 git log와 각종 명령어를 사용하여 저장된 Password를 파악할 수 있기 때문입니다. [주의]
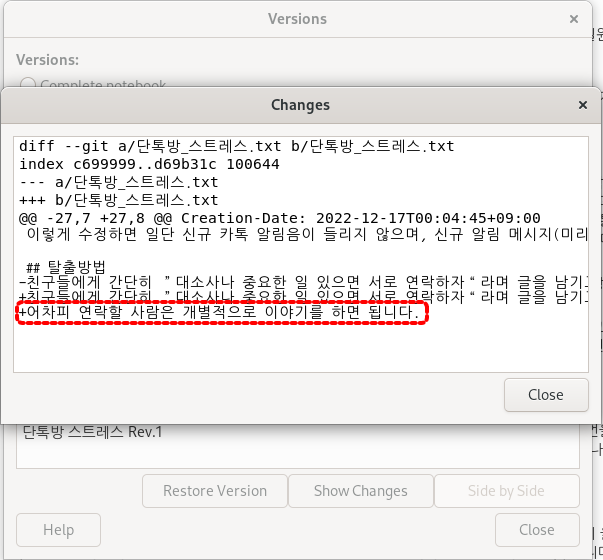
터미널에서는 녹색으로 보이는 부분이 변경된 내용입니다.
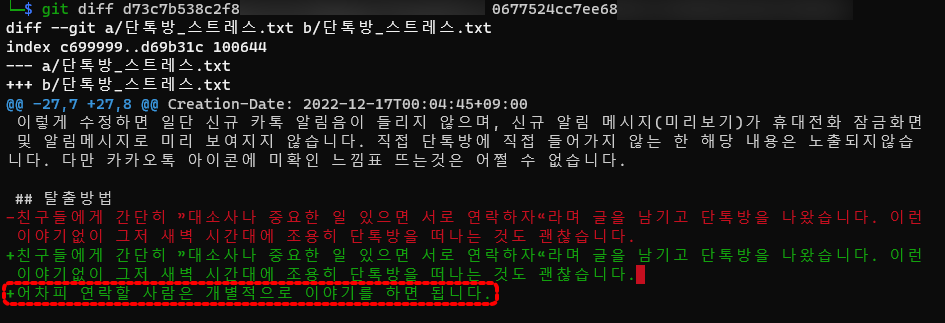
수정 전 Revision으로 다시 되돌리고 싶은 경우, 원하는 Rev.를 선택하고 "Restore Version"을 눌러주시면 됩니다.
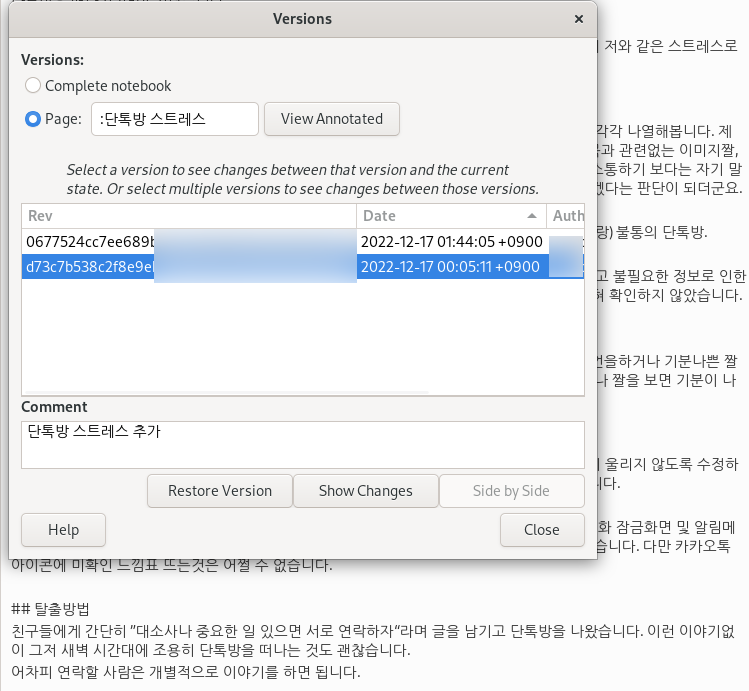
"All changes since the last saved version will be lost!" 경고가 나오고 여기에서 "Yes"를 눌러주시면 선택한 Rev.으로 복구됩니다.
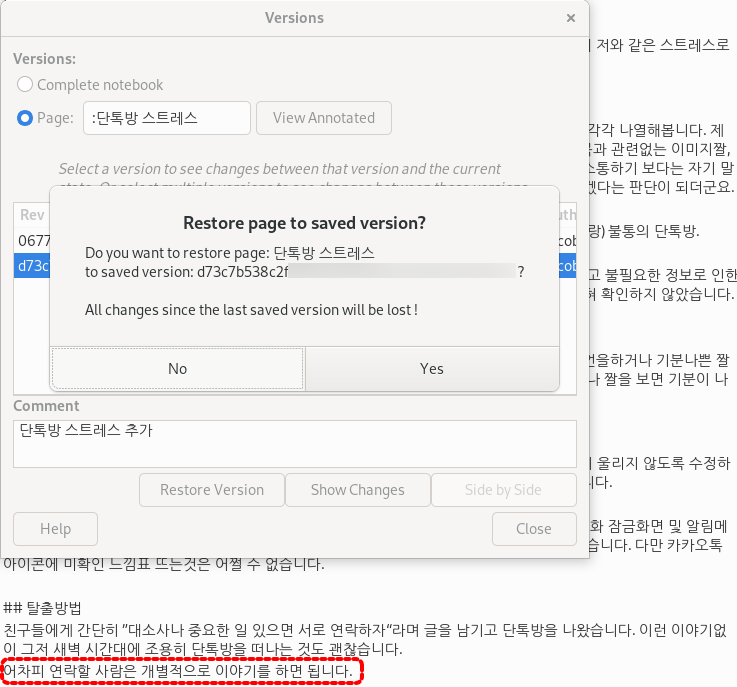
Revision 변경전에는 위와 같이 빨간색 하이라이트 부분의 글이 있었지만, Rev. 복구로 이전 글로 바꾼 경우 해당 내용이 사라졌음을 확인할 수 있습니다. 다시 최신 Rev. 을 선택하고 Restore Version을 누르면 복구 전 Revision으로 돌아갈 수 있습니다.
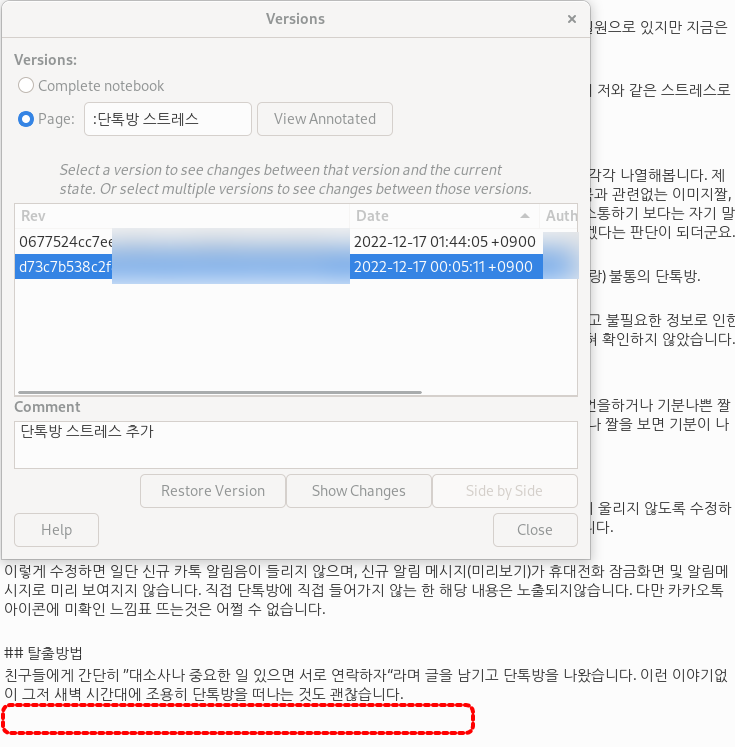
'Computer' 카테고리의 다른 글
| Gmail 백업 / Gmail backup / mbox file to thunderbird (1) | 2023.01.17 |
|---|---|
| DNS 속도 측정 및 선택 방법(DNS Speed check) (1) | 2023.01.17 |
| 메타 플랫폼즈 잉크의 개인정보 이용 내역 통지가 뭔가요? (0) | 2023.01.10 |
| Kali Linux / rkhunter 사용법(How to use rkhunter) (0) | 2022.12.27 |
| 무료 & 유료 바둑(Go) 게임 추천 (0) | 2022.11.24 |
| Ubuntu Pro [Free Subscription] (0) | 2022.11.16 |
| ssh config 설정 방법 [ssh 꿀팁] (0) | 2022.11.15 |
| Linux Anti-Virus(CLI Version) - ClamAV (0) | 2022.11.14 |
- 전라북도 맛집
- 김해맛집
- pdf 비밀번호 설정
- IP 추적 프로그램
- 간헐적단식
- FTP SERVER PORT FORWARDING
- 티스토리챌린지
- 무료 데이터 복구
- 폴더 암호화
- 1일1식
- 다이어트
- Windows defender application guard
- Windows Pro 암호화
- PDF 문서 만들기
- ftp server
- 무료 오피스 프로그램
- 장유맛집
- KEX Error
- Markdown Editor
- certutil
- 무료 동기화 프로그램
- FREE OFFICE SOFTWARE
- Affinity Photo 꿀팁
- Kali Linux 활용법
- Set Password for PDF
- 고추농사
- iA Writer
- 오블완
- netstat 사용법
- PDF 가리기
| 일 | 월 | 화 | 수 | 목 | 금 | 토 |
|---|---|---|---|---|---|---|
| 1 | ||||||
| 2 | 3 | 4 | 5 | 6 | 7 | 8 |
| 9 | 10 | 11 | 12 | 13 | 14 | 15 |
| 16 | 17 | 18 | 19 | 20 | 21 | 22 |
| 23 | 24 | 25 | 26 | 27 | 28 |
