티스토리 뷰
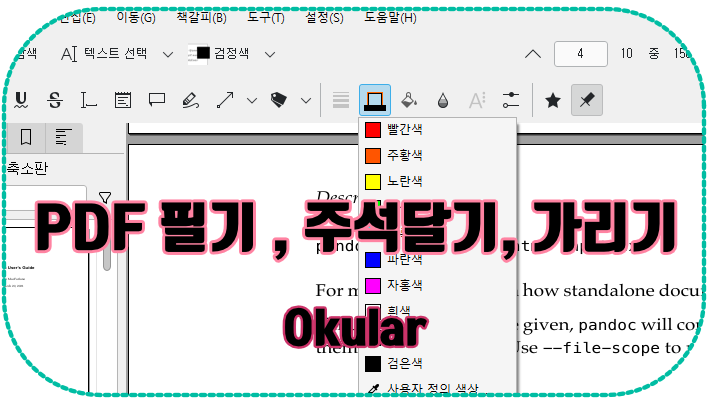
무료 PDF 필기, 주석달기, 가리기 (Okular 활용 2탄)
Okular 프로그램은 MS Store에서 설치할 수 있는 범용 문서 뷰어 프로그램(Universal document viewer)입니다.
지원하는 포맷이 pdf, jpg, epub. ps, markdown 문서, 만화책 포맷까지 정말 다양한 문서를 지원하는데요, 거의 대부분의 문서에 필기를 하거나, 주석을 달거나 보안이 필요한 부분은 가리기도 가능합니다.
pdf 문서 확인 뿐만아니라 필기, 주석, 숨기고 싶은 내용을 가리기 까지 할 수 있는 프로그램이니 자세한 도구 사용법 설명드리겠습니다.
주석관련 도구 사용법
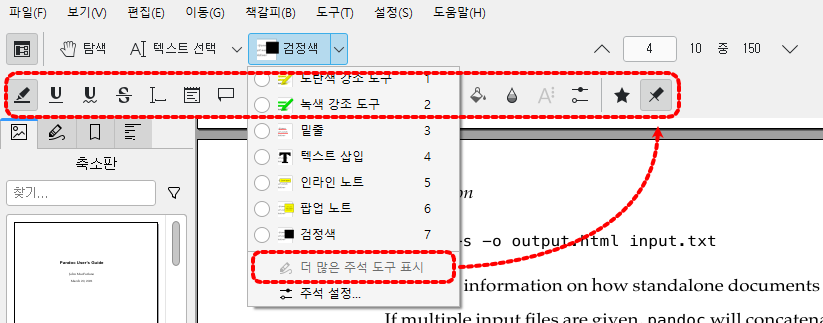
"텍스트 선택" 오른쪽에 보이는 "검정색" 부분을 누르면 "더 많은 주석 도구 표시" 메뉴가 있습니다.
"더 많은 주석 도구 표시"를 누르면, 위 이미지처럼 다양한 도구들이 메뉴에 표시됩니다.
PDF 가리기

OCR이 적용된 문서의 경우 하이라이트 도구를 선택하고, 색상을 선택하여 원하는 글자에 하이라이트를 적용할 수 있습니다. 보안상 가릴 부분의 경우, 하이라이트 색상을 검은색으로 바꿔서 가릴 부분을 선택하면 됩니다.
PDF 가리기(도형 사용)

OCR이 적용되지 않은 문서의 경우, 하이라이트 도구로 글자를 선택할 수 없습니다. 따라서 이런 경우 도형(직사각형), 검은색 채우기 기능을 선택하여 원하는 부분을 가릴 수 있습니다.
테두리 및 채우기 색상을 각각 선택할 수 있습니다. 테두리만 사용해서 강조할 부분을 표시하거나, 채우기 색상을 검은색으로 선택하여 가릴 부분을 안 보이게 처리할 수 있습니다.
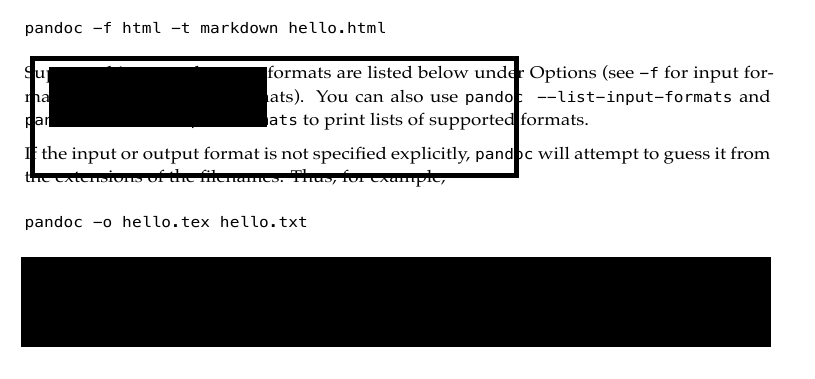
Okular 도구
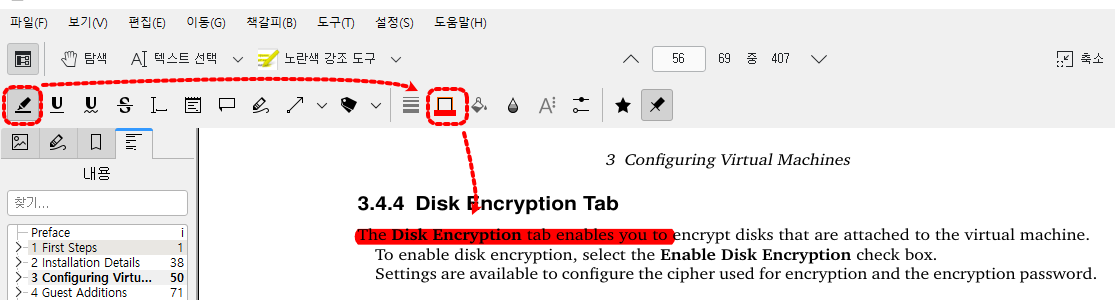
하이라이트 도구: 하이라이트 도구는 선택한 색상으로 OCR 인식된 글자를 하이라이트 할 수 있습니다. (단축키: Alt+1)
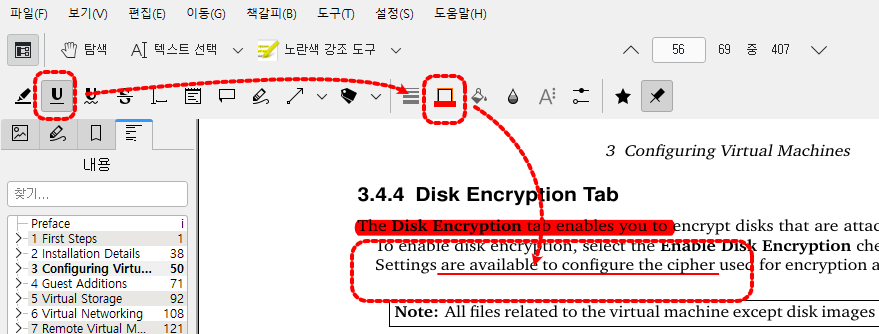
밑줄 도구: 선택한 색상으로 밑줄을 그을 수 있습니다. (단축키: Alt+2)

곡선도구: OCR 인식된 글자 밑에 곡선으로 된 줄을 그려줍니다. (단축키: Alt+3)
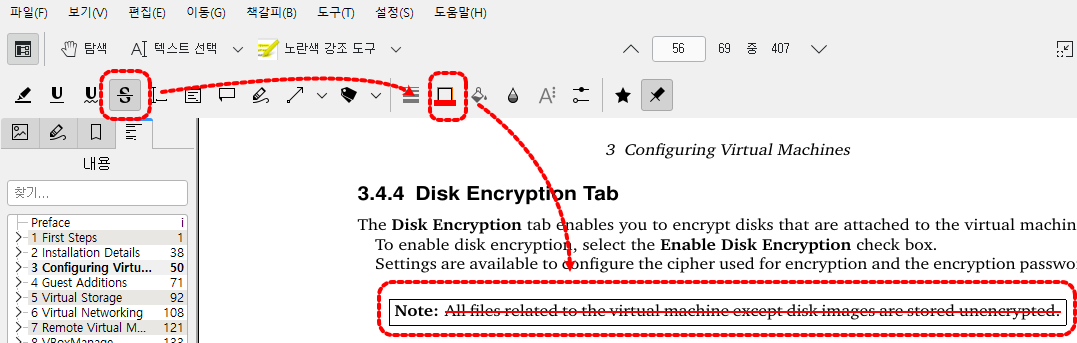
취소선 도구: 취소선 긋기에 필요한 도구입니다. (단축키: Alt+4)
타자기 도구: 지정한 구역에 키보드로 입력가능합니다. 안따깝게도 한글은 입력해도 나오지 않네요. 제가 테스트해보니 영어로 입력하니 정상적으로 나오네요. 조만간 한글도 지원되기를 기원합니다. (단축키:Alt+5)
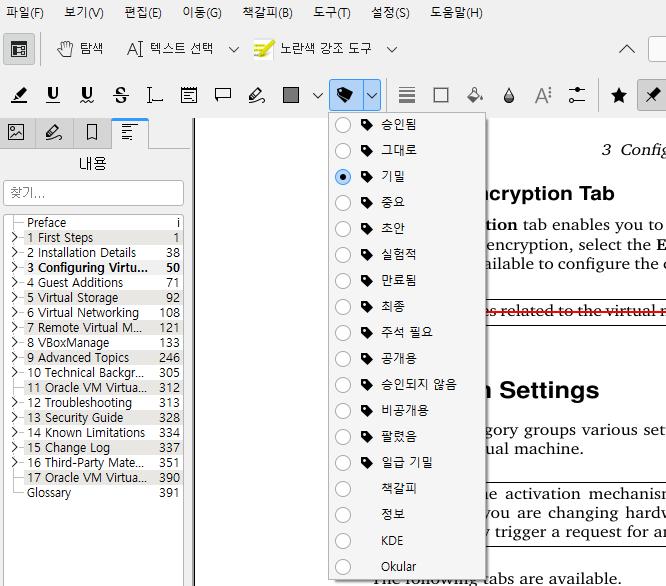
Stamp 기능: 승인됨, 기밀, 중요, 만료됨 등 다양한 Stamp를 문서에 삽입할 수 있습니다.
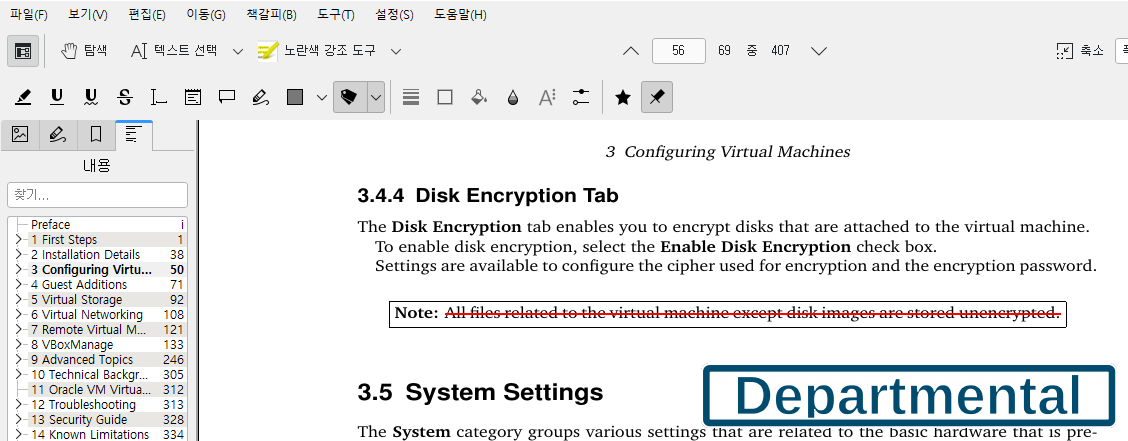
도형 도구 : 원하는 도형을 선택하고, 테두리 색상, 내부 채우기 색상 선택하여 사용하시면 됩니다.
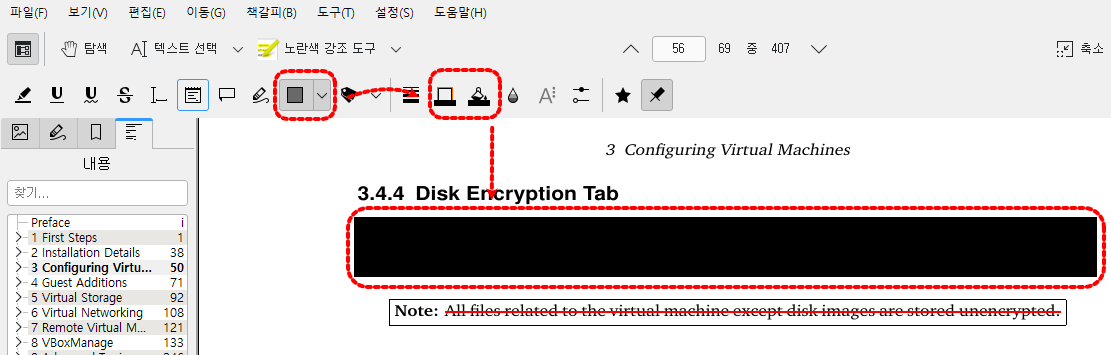
주의사항
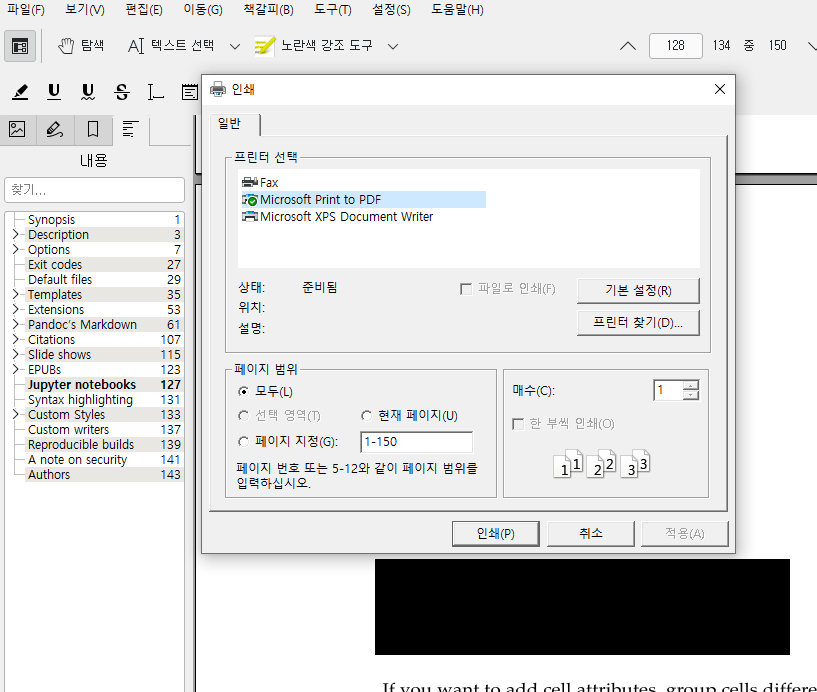
특정 부분을 가려서 pdf 문서를 배포하는 경우, 받는 사람이 가려진 부분을 확인하지 못하게 꼭 "인쇄" - "pdf 프린터"를 선택하여 꼭 pdf 문서로 만들어 주세요.
필기, 주석, 가리기 상태를 그대로 pdf에 저장해서 문서를 배포하는 경우, 다른 도구를 사용하여 주석을 삭제하면 가려진 부분이 보일 수 있기 때문입니다.
'Computer' 카테고리의 다른 글
| 구글 드라이브 이미지 URL(Google Drive Image URL) 변환 방법 (0) | 2022.06.19 |
|---|---|
| ghostwriter 무료 글쓰기 프로그램 (free Markdown software) (0) | 2022.06.16 |
| KEX 한글 입력기 설정 방법 [Kali Linux Kex (fcitx-hangul)] (2) | 2022.06.15 |
| 무료 PDF 문서 수정 및 글자 수정(Free PDF Writer, PDF Text editor) (0) | 2022.06.14 |
| cryfs 무료 암호화 폴더 프로그램(폴더 비밀번호 및 암호화 encrypted folder with password) (1) | 2022.06.13 |
| gocryptfs 무료 암호화 폴더 프로그램(free encrypted folder software) (1) | 2022.06.11 |
| WSL2 Virtual Disk 용량 줄이기(ext4.vhdx virtual disk shrink) (0) | 2022.06.09 |
| Macchanger - Wi-Fi 추적 방지(BSSID 추적 방지, 랜덤 Mac Address, 비공개 Wi-Fi 주소) (0) | 2022.06.02 |
- KEX Error
- Set Password for PDF
- 샤오미 블랙박스 펌웨어
- 김해맛집
- affinity photo
- iA Writer
- 70 mai Dash Cam Pro Firmware
- PDF 가리기
- 꿀벌 진드기
- 무료 데이터 복구
- Kali Linux 활용법
- 무료 오피스 프로그램
- 무료 동기화 프로그램
- PDF 문서 만들기
- Windows Pro 암호화
- Markdown Editor
- 70 mai 펌웨어 업그레이드
- 다이어트
- 폴더 암호화
- 1일1식
- 고추농사
- Affinity Photo 꿀팁
- 전라북도 맛집
- PDF Editor
- 아재입맛
- netstat 사용법
- IP 추적 프로그램
- 간헐적단식
- FREE OFFICE SOFTWARE
- 장유맛집
| 일 | 월 | 화 | 수 | 목 | 금 | 토 |
|---|---|---|---|---|---|---|
| 1 | 2 | 3 | 4 | |||
| 5 | 6 | 7 | 8 | 9 | 10 | 11 |
| 12 | 13 | 14 | 15 | 16 | 17 | 18 |
| 19 | 20 | 21 | 22 | 23 | 24 | 25 |
| 26 | 27 | 28 | 29 | 30 | 31 |
